人生本是一个不断学习的过程,在这个过程中,图老师就是你们的好帮手,下面分享的Photoshop合成后期梦幻婚片效果懂PS的网友们快点来了解吧!
【 tulaoshi.com - PS 】
本教程主要使用Photoshop调出后期婚片梦幻色调效果,合成法二次构图: 顾名思义合成法就是利用PS软件中的合成技法将两张构图不合理的照片进行合成操作,最终达到二次构图的目的。
先看看效果图:

1、打开需要进行调整的照片01、02,两张照片的构图都没什么问题,但是我们可以通过二次构图使照片的构图感更为强烈。


2、选中其中横板照片并双击背景图层,将背景图层解锁,解锁后变成图层0,如图03所示。

3、执行图像/画布大小命令,将图像的画布尺寸进行调整,如图04、05所示。


4、画布调整后将另一张照片用工具箱中的移动工具拖拽到横版的照片中,如图06所示。
(本文来源于图老师网站,更多请访问https://www.tulaoshi.com/ps/)
5、执行编辑/自由变换命令,将拖入的照片进行适当的缩放和调整位置,如图07、08所示。
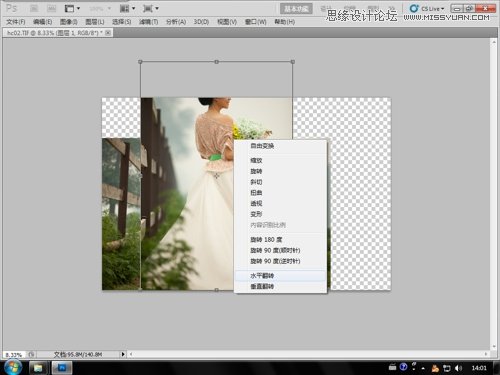

6、根据合成需求,尝试了两次位置调整,最后定好位置,如图09、10所示。


7、拖动图层1到图层0的下方,然后将两个图层选中进行链接,如图11、12所示。


8、选中最上面的图层0,然后给图层0添加图层蒙版,如图13所示。

9、在工具箱中选择渐变工具,并且设置渐变为黑色到透明的渐变,如图14所示。

10、选中图层0的蒙版,利用渐变工具从图层0最左边延水平方向向右拖拽,这样两张照片融合了,如图15所示。

11、经过蒙版渐变的操作后照片融合了,但是融合效果不是很好,在工具箱中选择橡皮工具,设置前景色为白色、背景色为黑色,利用橡皮工具将融合不合适的部分进行修饰,如图16所示。

12、选中两个图层,按ctrl+e进行合并,合并后为图层0。在图层0的下方新建一个图层1,然后进入拾色器选择一个与照片背景色相仿的颜色,如图17、18、19所示。


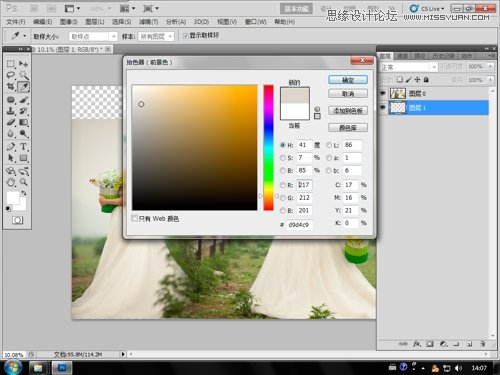
13、将选好的颜色填充到图层1中,并且给图层0添加图层蒙版。再次选择橡皮工具,结合前景色与背景色的切换将图层0的上部边缘擦除,使得图层0与下方图层1部分融合,如图20所示。

14、如果色彩有不协调的部分利用选区羽化加曲线进行适当调整,选中两个图层进行合并,如图21所示。

15、合并后对照片的色彩进行调整,打开图像/调整/可选颜色命令,如图22所示。
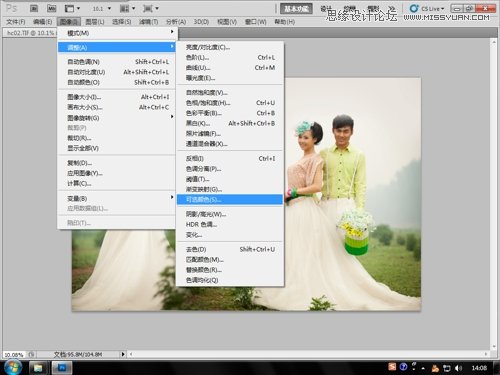
16、利用可选颜色分别调整照片中的红色、白色、中性色、黑色,详细调整参数如图23、24、25、26所示。




17、利用曲线命令适当将照片压暗一些,丰富一些细节,如图27所示。

18、利用色相/饱和度命令将画面的额饱和度适当提高,如图28所示。
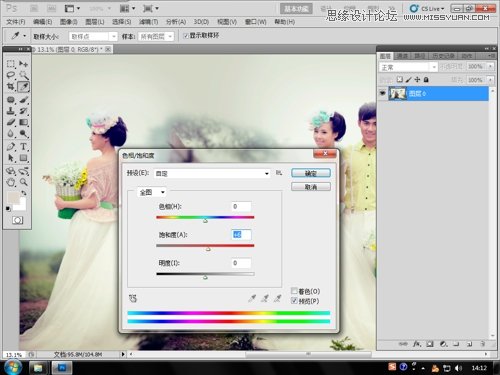
19、最后利用修图技巧将照片进行修饰,最后二次构图后的效果如图29所示。

来源:https://www.tulaoshi.com/n/20160216/1568393.html
看过《Photoshop合成后期梦幻婚片效果》的人还看了以下文章 更多>>