人生本是一个不断学习的过程,在这个过程中,图老师就是你们的好帮手,下面分享的Lightroom调出数码照片唯美蓝色效果懂PS的网友们快点来了解吧!
【 tulaoshi.com - PS 】
Adobe Photoshop Lightroom是一款以后期制作为重点的图形工具,Adobe的目标是将其打造成未来数字图形处理的标准,Lightroom的界面和功能与苹果2005年10月推出的 Aperture颇为相似,主要面向数码摄影、图形设计等专业人士和高端用户,支持各种RAW图像,主要用于数码相片的浏览、编辑、整理、打印等。
它是一个调色非常方便的软件,本次老J就教你如何使用Lightroom的分离色调调出徕卡的味道。
处理后

原片

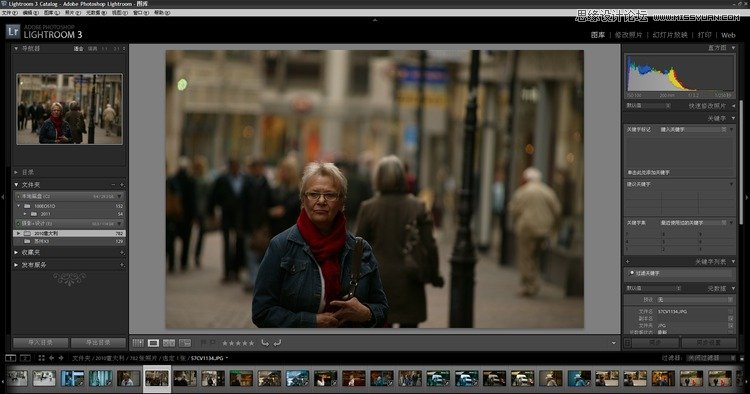
1、打开一张RAW格式文件,2、点击右上方的修改照片
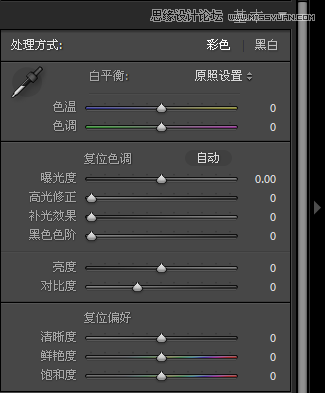
3、点击右侧工具栏的基本,进行曝光调整
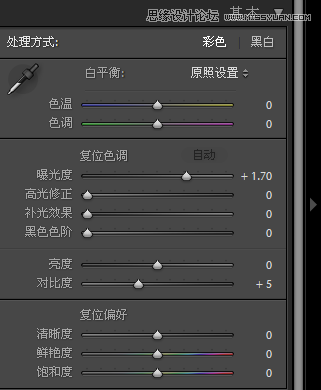
3、点击右侧工具栏的基本,进行曝光调整

调整后结果
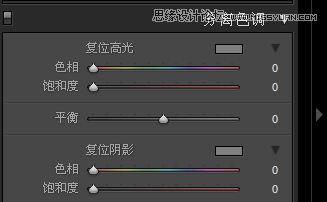
4、色调分离(最关键的一步)

先点击高光的小方块,设置高光色调

结果
其实到这一步的感觉已经很好了,如果需要可以到此为止。
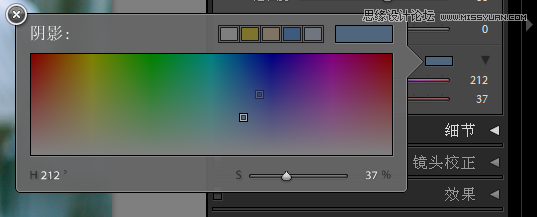
设置阴影色调,参数如图

完成
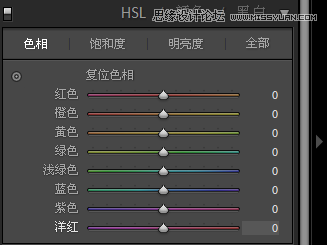
5、调整肤色,用HSL色相调节

点击HSL调节按钮 ,移动鼠标至脸部,按住左键上下移动,调节肤色至红润(色调分离后,肤色会受影响)

结果
这就完成了!每个图的调色设置都可以预设为一个模式,其他图片可以套用。

6、保存预设
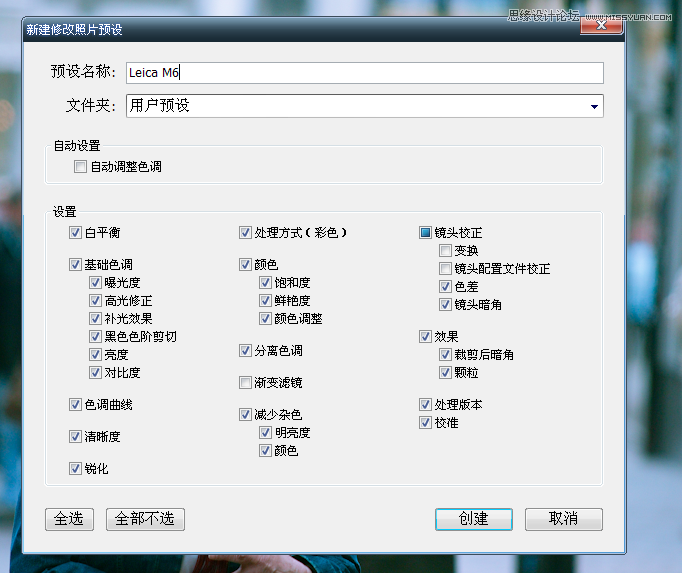
点击+
创建完成
套用预设
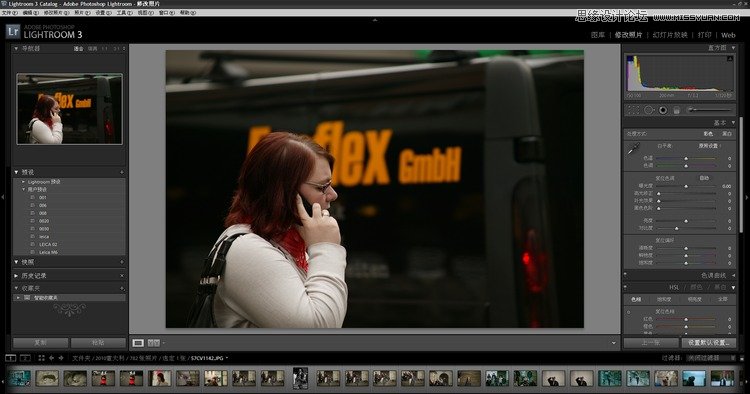
打开另一张图
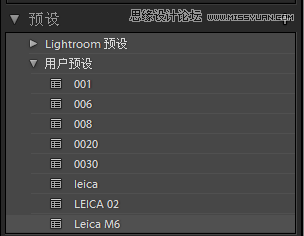
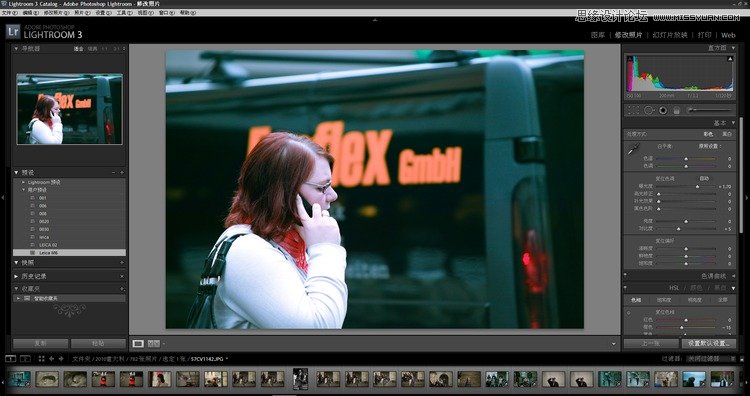
点击LEICA M6预设
基本色调感觉已经出来,只是因为前面那种图调整过曝光,预设模式中也记录了调整曝光,所以这张图的曝光也沿用了上一张图的设置。因此,可以再重新将曝光调到正常。
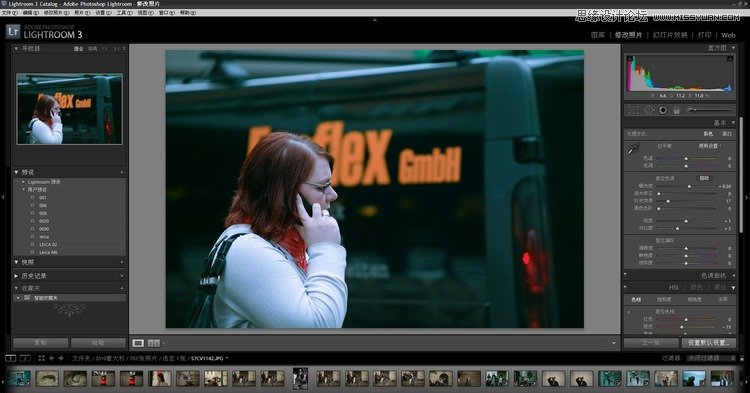
LIGHTROOM相当不错!
基本调整里的参数很全面。
色调分离非常方便,不同的高光阴影色调设置能做出不同的影调效果




HSL的按钮很方便,比滑动条更直观,可以直接在图片上的某个预调整区域取色。
(本文来源于图老师网站,更多请访问https://www.tulaoshi.com/ps/)如果喜欢就去下载一个LIGHTROOM吧。
建议养成用RAW拍片的习惯。不论是canon还是nikon或者SIGMA,原厂的raw处理软件都很出色(RAW本身是基于硬件的),这是得到高质量图片的保证。PS是化妆,不解决片子本身的质量问题,原厂的RAW处理才是本色。特别在锐度调节方面会让你再也不想用其他软件处理。
来源:https://www.tulaoshi.com/n/20160216/1566097.html
看过《Lightroom调出数码照片唯美蓝色效果》的人还看了以下文章 更多>>