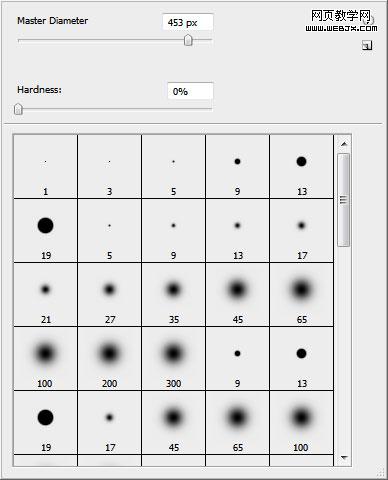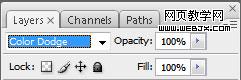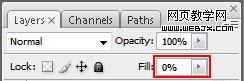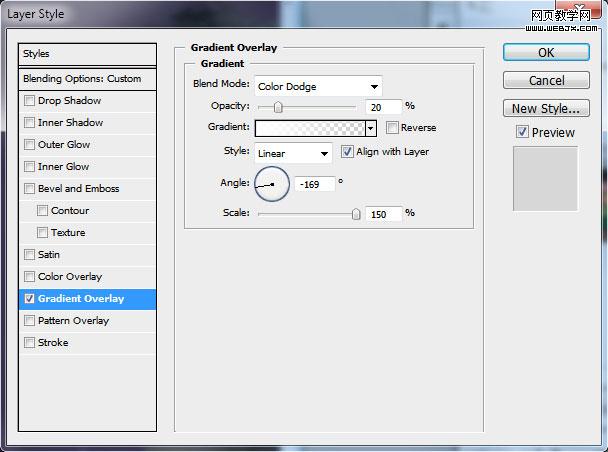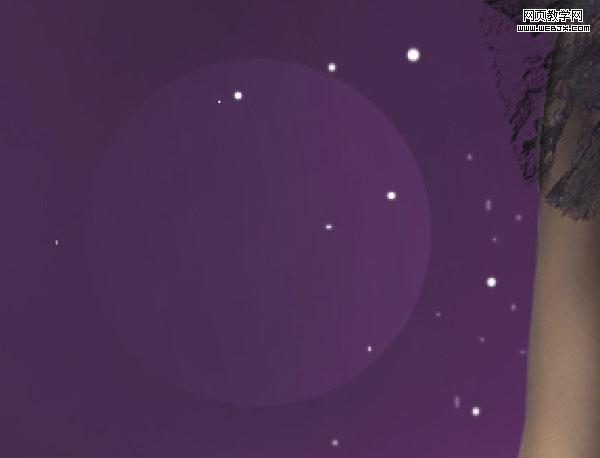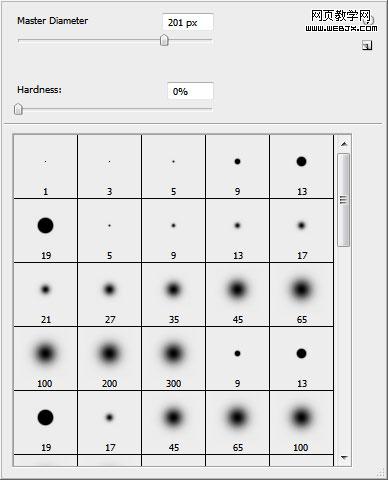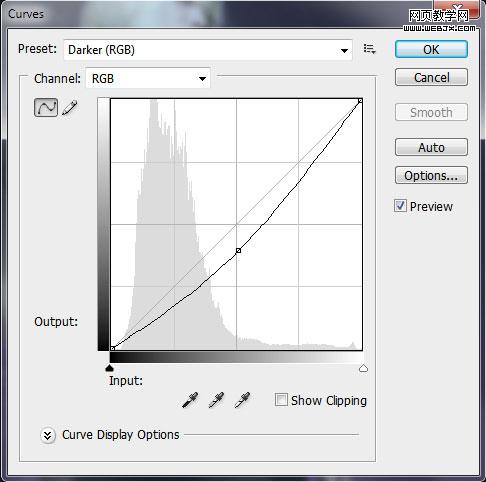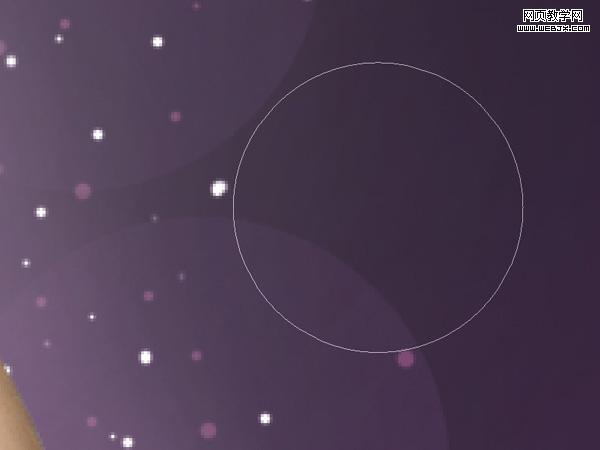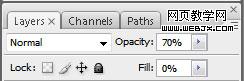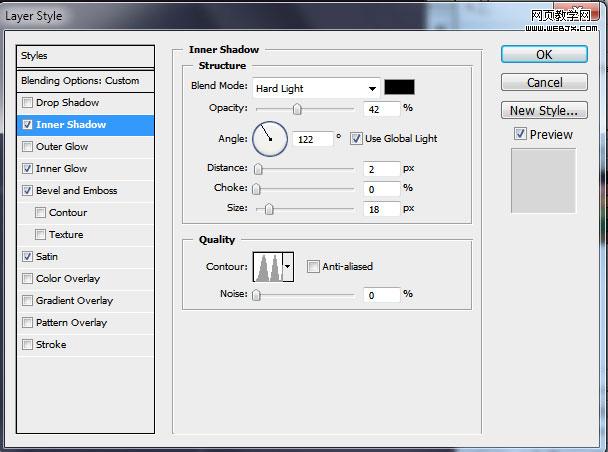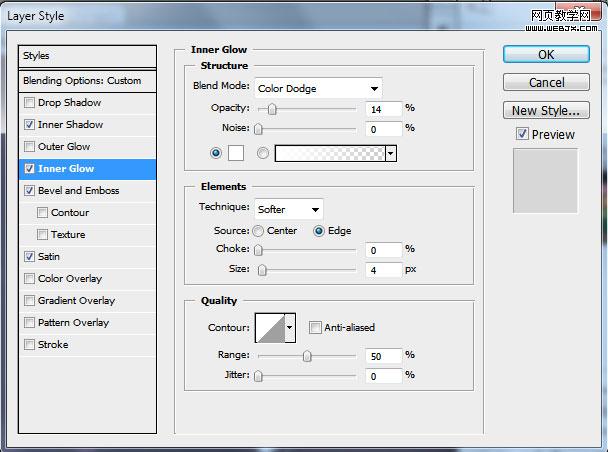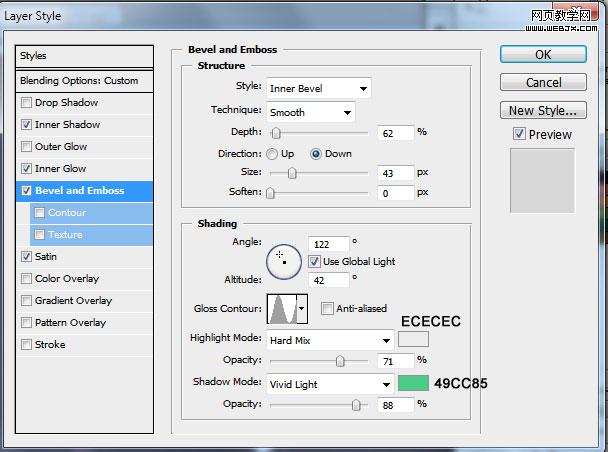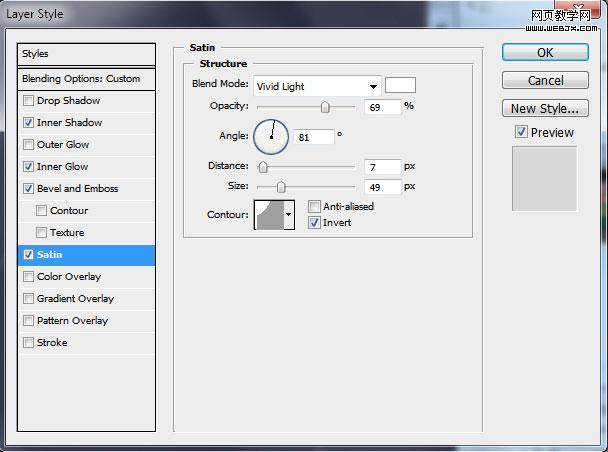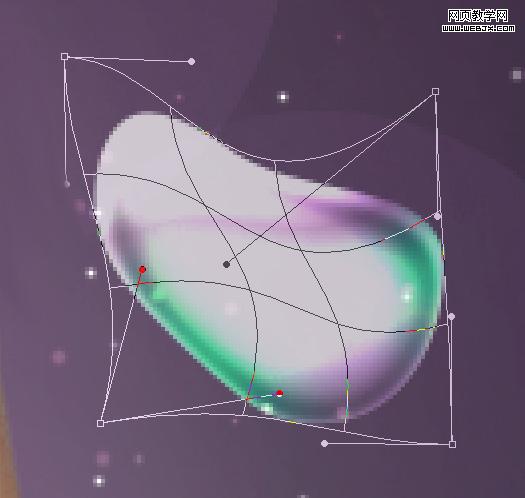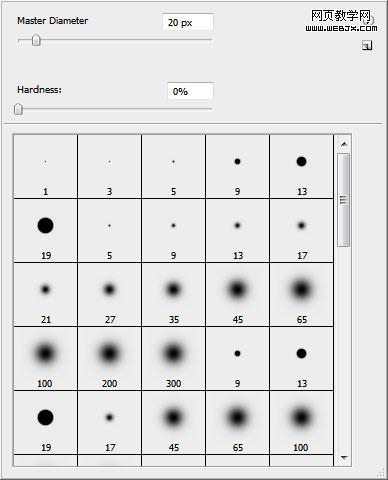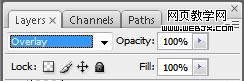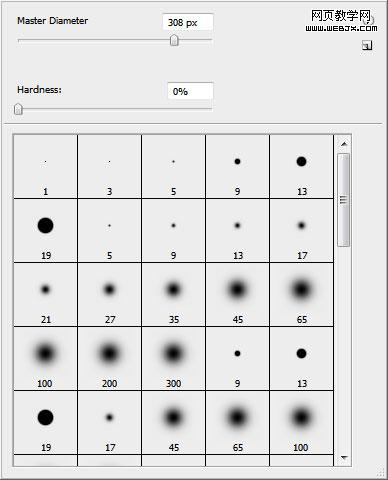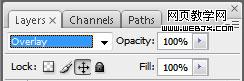【 tulaoshi.com - PS相片处理 】
本教程的效果看上去非常经典。虽然操作起来不难。不过作者确让这些常见的效果组合起来,构成梦幻,潮流的效果。非常值得学习。
最终效果

1、创建一个新文件 (“文件新建)有 1920 × 1200px/72ppi。然后再采取 油漆桶工具(G)的 并填写下一个新的背景颜色显示层。

2、选择画笔工具(B) 设置不透明度至20% ,如下图。
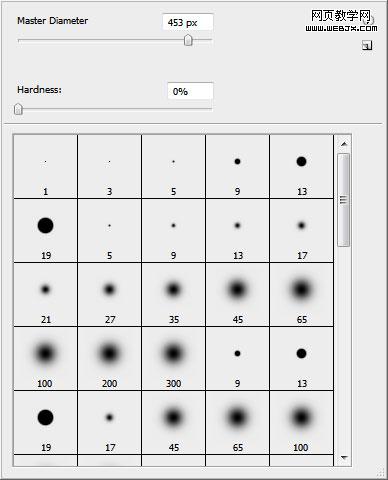
3、让我们在一个新的图层,用画笔点上一些光斑,画笔的颜色为:#4E365A:

4、同的方法突出更多颜色。

5、把图层混合模式改为“颜色减淡”,效果如下图。
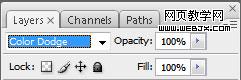

(本文来源于图老师网站,更多请访问https://www.tulaoshi.com/psxpcl/)6、打开一张人物素材,大家可以去网上随意找一张。

7、把人物抠出来,拖进来。

8、把前景颜色设置为:#BA93B3,用画笔在人物周围刷上一些小点。

(本文来源于图老师网站,更多请访问https://www.tulaoshi.com/psxpcl/)

9、新建一个图层,用椭圆选框工具拉一个稍大的正圆选区,填充淡紫色。

10、把填充的数值改为:0%。
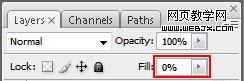
11、双击图层加上图层样式,选择渐变叠加,参数及效果如下图。
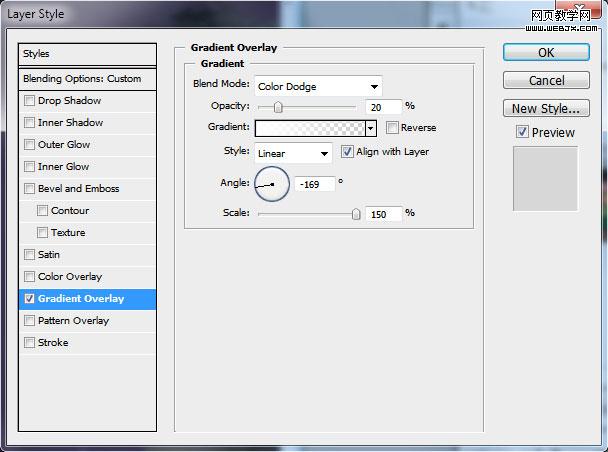
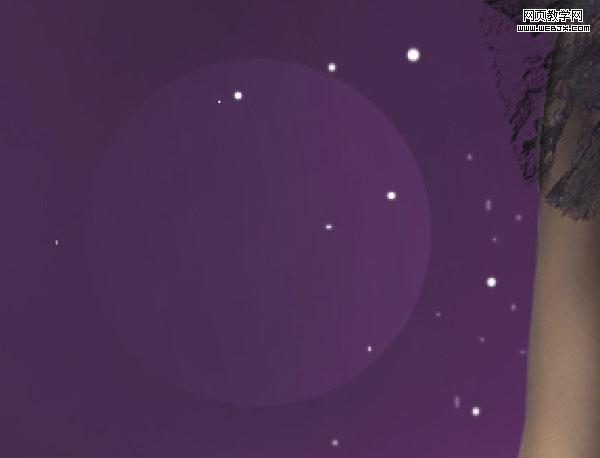
12、然后多出几层,适当调整好位置和大小,效果如下图。


13、选择画笔工具,参数设置如下图,新建一个图层,用画笔加上一些柔和的光点。
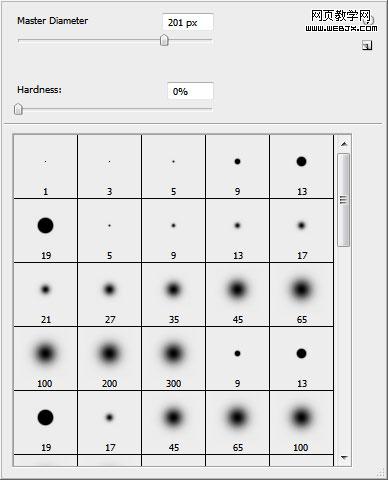

14、创建曲线调整图层,参数及效果如下图。
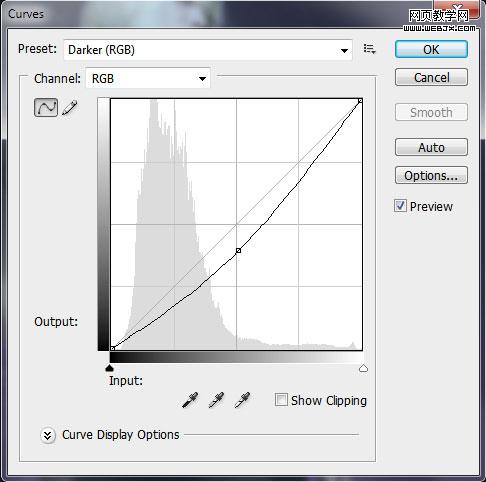

15、新建一个图层,用椭圆选框工具拉一个正圆选区,填充任何颜色,把填充改为:0%。
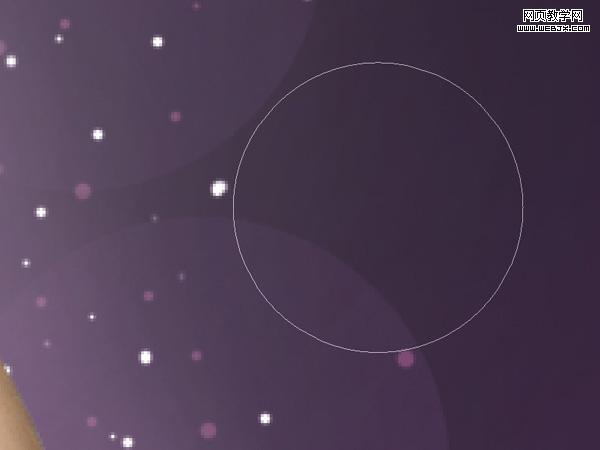
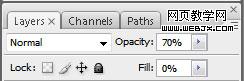
16、双击图层调成图层样式,参数及效果如下图。
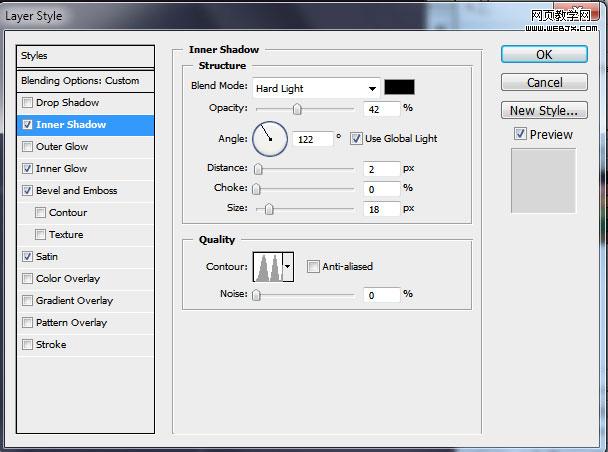
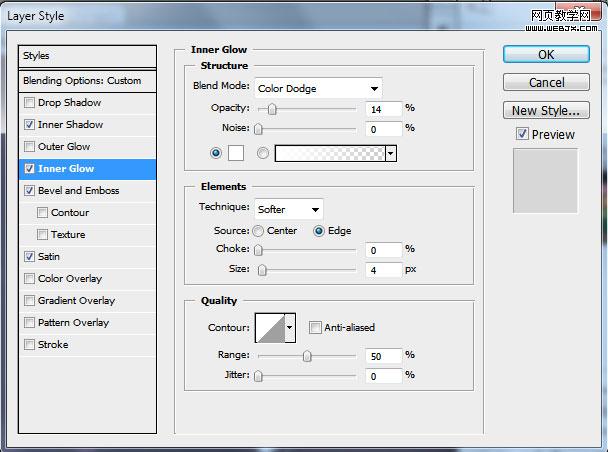
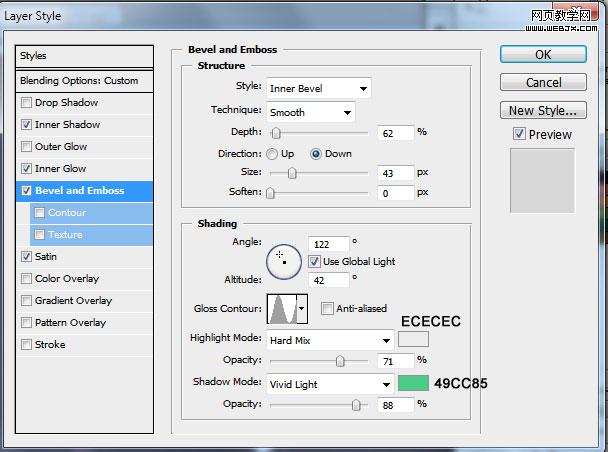
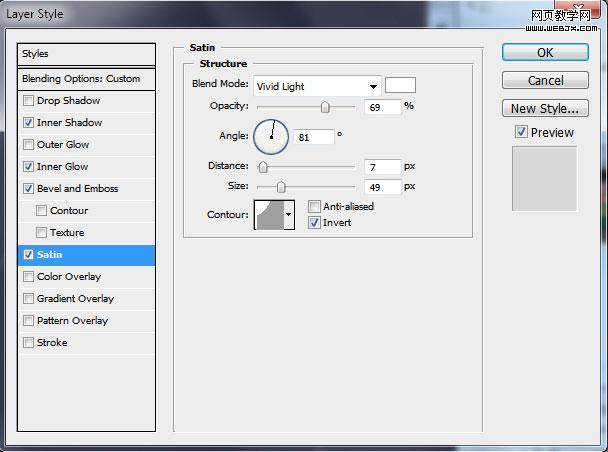

17、把彩色气泡复制一层,按Ctrl + T 变形,右键选择变形,适当调成其它形状。
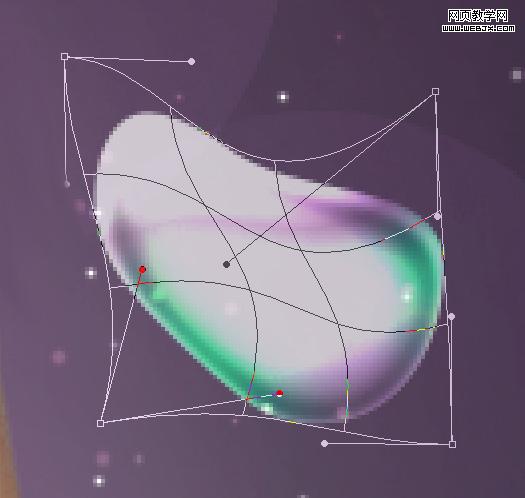

18、新建一个图层,选择画笔工具,颜色选择白色,随意画一些白线,如下图。
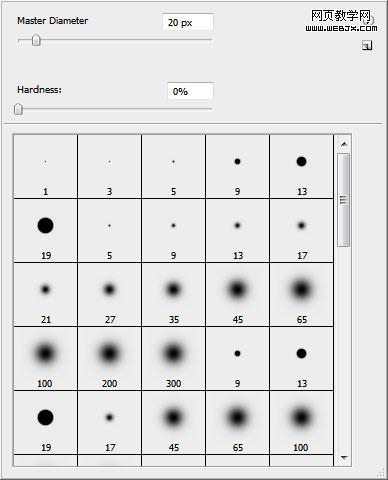

19、选择涂抹工具,稍微涂出下图所示的效果。

20、把图层混合模式改为“叠加”。
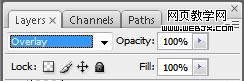

21、复制一层。

22、新建一个图层,选择画笔工具,参数设置如下图,把画笔不透明度设置为:10%,在画面上涂上一些白雾。
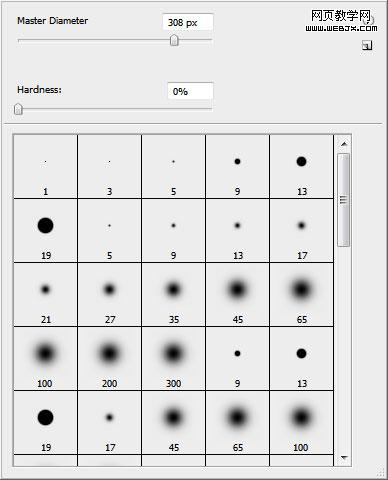

23、图层混合模式改为“叠加”,效果如下图。
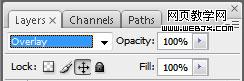

24、同样的方法制作其它颜色的烟雾,如下图。


25、新建一个图层,用画笔点上几个白色的小点。

26、对白色小点执行:滤镜 模糊 高斯模糊,参数设置如下图。

27、最后整体调整下细节和颜色,完成最终效果。