岁数大了,QQ也不闪了,微信也不响了,电话也不来了,但是图老师依旧坚持为大家推荐最精彩的内容,下面为大家精心准备的Photoshop制作绚丽的2015光斑艺术字,希望大家看完后能赶快学习起来。
【 tulaoshi.com - PS 】
最终效果

1、新建一个1024 * 680像素,分辨率为72的画布,确定后把背景填充黑色。
保存PNG格式图片,直接在图片上右键选择图片另存为,保持到本机上,再用PS打开,拖进来可直接使用。新建一个组,把文字拖到组里面,并放好位置。

按住Ctrl键点击文字缩略图调出选区,如下图。

2、进入路径面板,点击下图红圈图标,把文字选区转为路径。

3、得到的文字路径如下。

4、回到图层面板,不要取消路径。选择画笔工具,选择自带的柔边圆形画笔,然后按F5调出画笔预设面板,设置:画笔笔尖形状、形状动态、散步、其它动态,如图4 - 7,再勾选平滑选项。
(本文来源于图老师网站,更多请访问https://www.tulaoshi.com/ps/)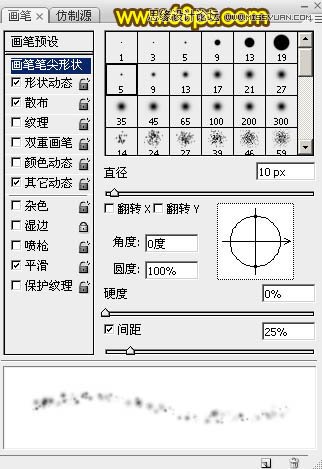
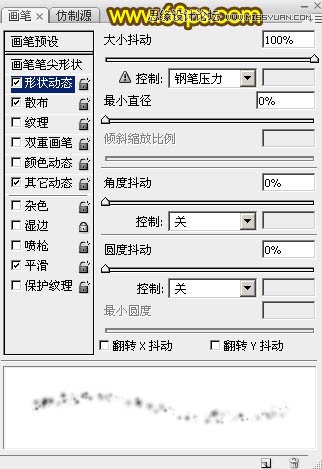
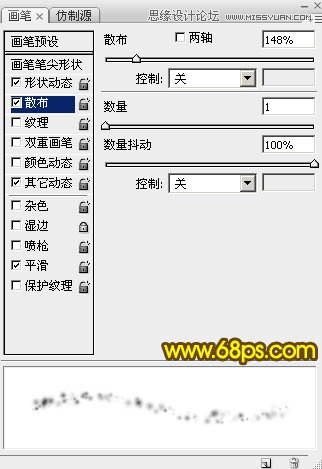
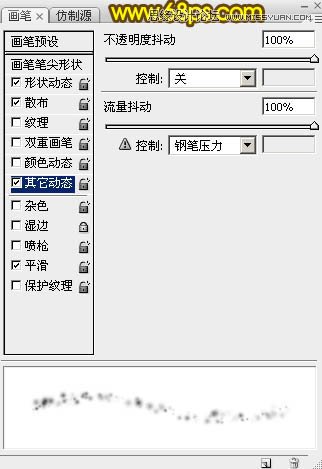
5、把前景色设置为黄色:#FFF601,再把画笔不透明度及流量都设置为:100%,如图9。

![]()
6、新建一个图层,选择钢笔工具,在任意路径上右键,选择描边路径,在弹出的对话框选择画笔。
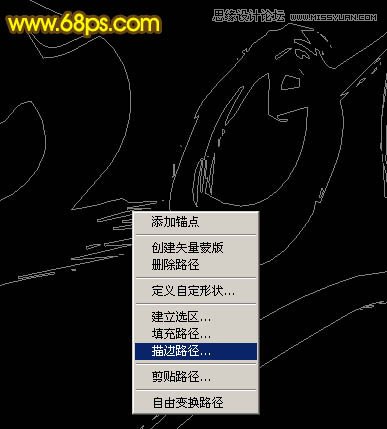
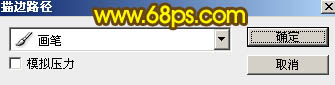
7、确定后,按回车取消路径,得到下图所示的效果。

8、回到路径面板,点击路径把文字路径显示出来。
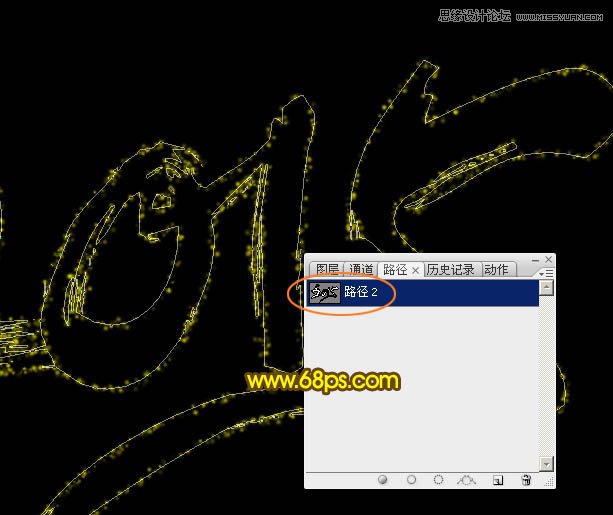
9、回到图层面板,新建一个图层。

10、选择画笔工具,点击画笔下拉菜单,把主直径设置为25个像素,如下图。
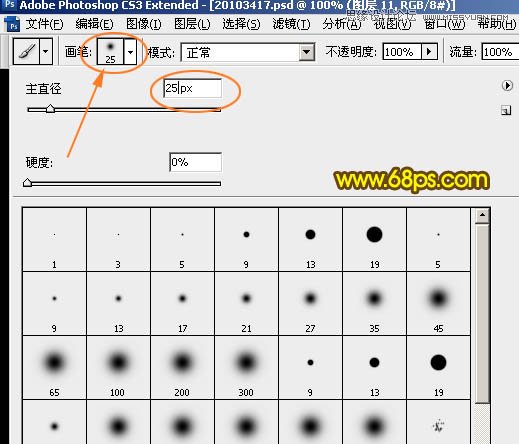
11、选择钢笔工具,在任意路径上右键选择描边路径,同样选择画笔,确定后按回车取消路径,可以得到图17所示的效果。
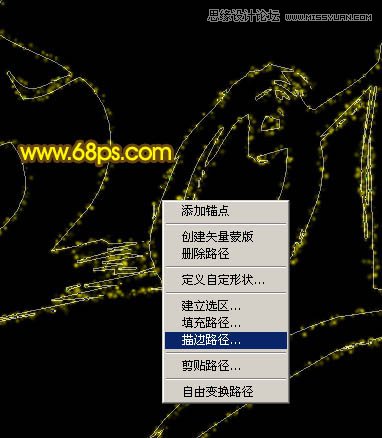

12、回到路径面板,点击路径把文字路径显示出来。
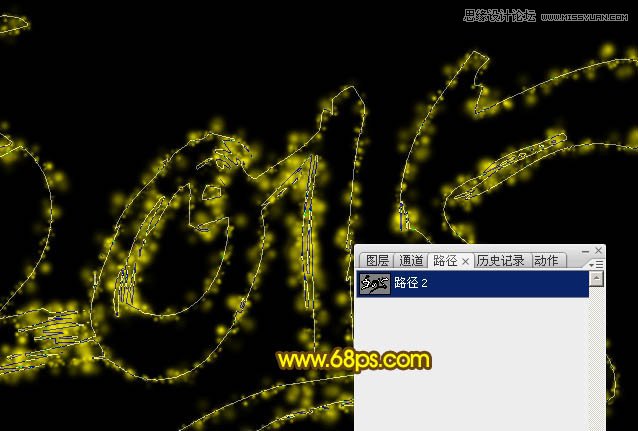
13、回到图层面板,新建一个图层。
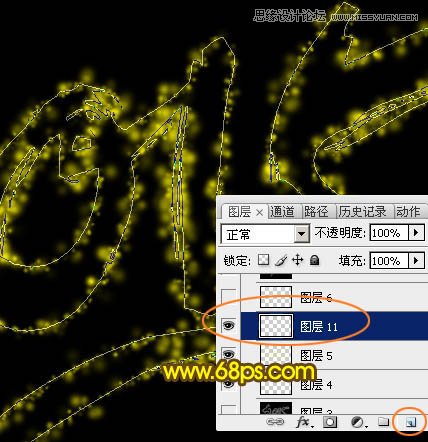
14、选择画笔工具,把画笔大小设置为5像素。
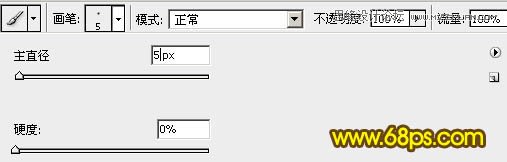
15、选择钢笔工具,在路径上右键选择描边路径。
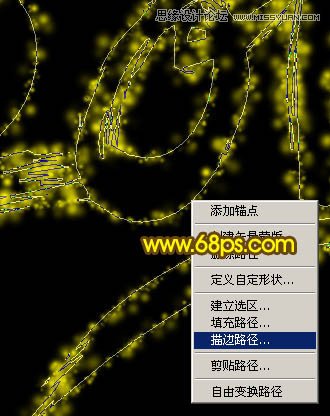
16、按回车取消路径后效果如下图。

17、新建一个图层,按Ctrl + Alt + Shift + E 盖印图层。
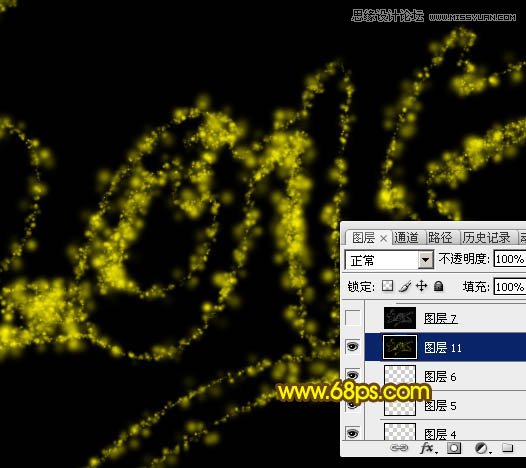
18、按Ctrl + Shift + U 去色,如下图。

19、选择菜单:滤镜 风格化 查找边缘。
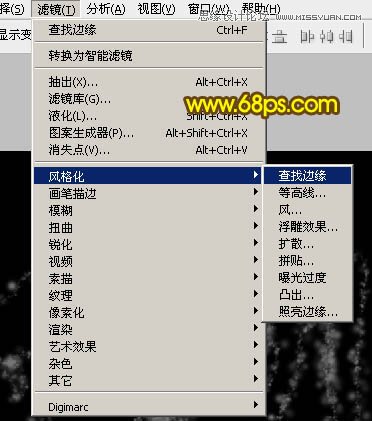

20、按Ctrl + I 反相,得到下图所示的效果。

21、把当前图层混合模式改为滤色,效果如下图。

22、创建色阶调整图层,参数设置如图29,确定后按Ctrl + Alt + G 创建剪切蒙版,效果如图30。


23、新建一个组,在组里新建一个图层,如下图。

24、按Ctrl + Alt + Shift + E 盖印图层。

25、按Ctrl + A 全选,按Ctrl + C 复制。

26、选择菜单,文件 新建。

27、新建文件大小自定。

28、确定后按Ctrl + V 粘贴,然后按Ctrl + E合并,如下图。

29、选择菜单:图像 模式 灰度,在弹出的对话框选择扔掉。



30、选择菜单:图像 模式 索引颜色。


31、选择菜单:图像 模式 颜色表。
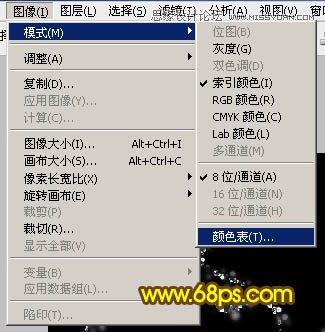
32、在下拉菜单选择黑体,效果如图44。


33、选择菜单:图像 模式 RGB颜色。

34、按Ctrl + A 全选,按Ctrl + C 复制。

35、回到之前新建的画布,在组里新建一个图层,按Ctrl + V 粘贴,如下图。

36、按Ctrl + J 把当前图层复制一层,选择菜单:滤镜 模糊 高斯模糊,数值为2,确定后把图层不透明度改为:50%,效果如图49。


37、按Ctrl + J 把当前图层复制一层,混合模式改为柔光,不透明度改为:100%,如下图。

38、选择背景图层上面的组,右键选择复制组。
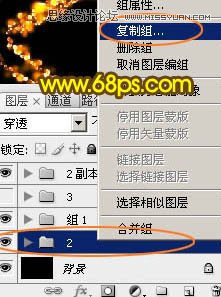
39、把复制后的组移到图层的最上面,效果如下图。

最后微调一下细节,再调整一下颜色,完成最终效果。

来源:https://www.tulaoshi.com/n/20160215/1564476.html
看过《Photoshop制作绚丽的2019光斑艺术字》的人还看了以下文章 更多>>