下面图老师小编要向大家介绍下Photoshop制作动感绚丽的艺术字教程,看起来复杂实则是简单的,掌握好技巧就OK,喜欢就赶紧收藏起来吧!
【 tulaoshi.com - PS 】
最终效果

1、新建一个900 * 650像素,分辨率为72的画布,背景填充黑色。
新建一个组,在图1上面右键保存文字素材,用PS打开,文字为PNG格式,直接拖进来(也可以使用自己喜欢的图形或文字),并调整好位置。
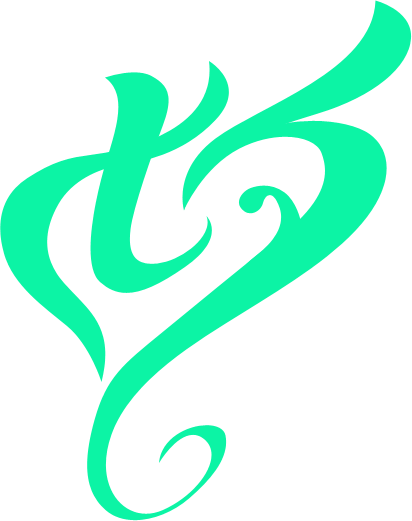

2、双击文字图层面板缩略图载入图层样式,设置:投影、内阴影、外发光,参数设置如图3 - 5。
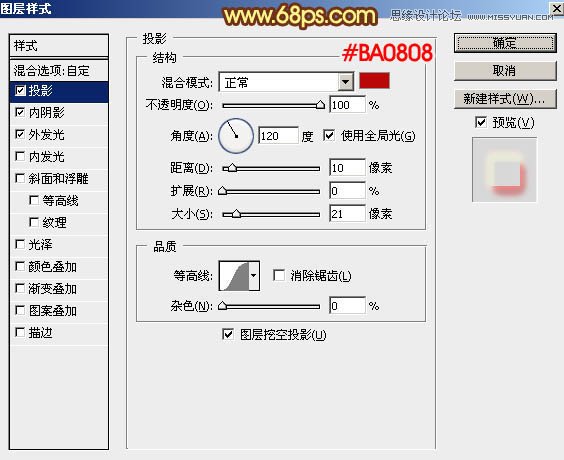
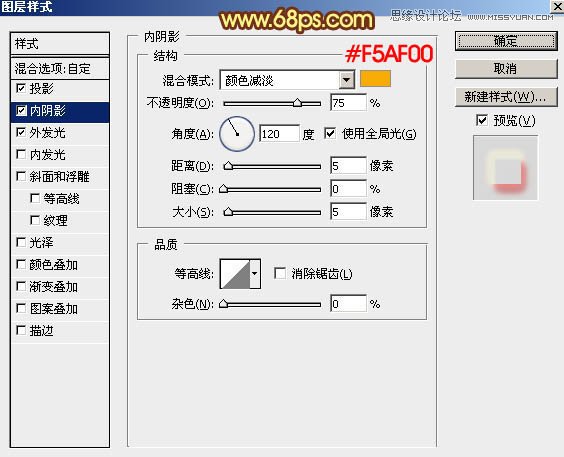
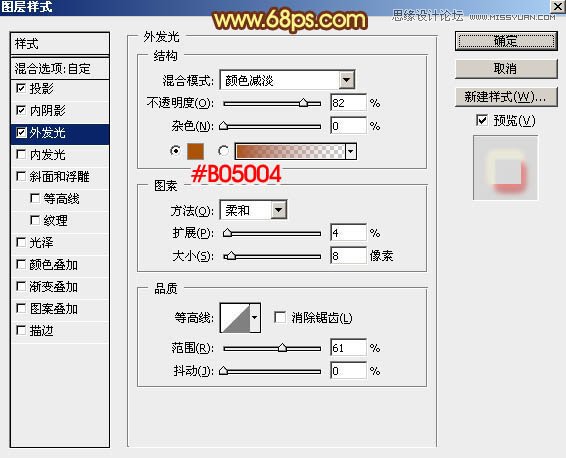
3、确定后把不透明度改为:40%,填充改为:0%,效果如下图。
(本文来源于图老师网站,更多请访问https://www.tulaoshi.com/ps/)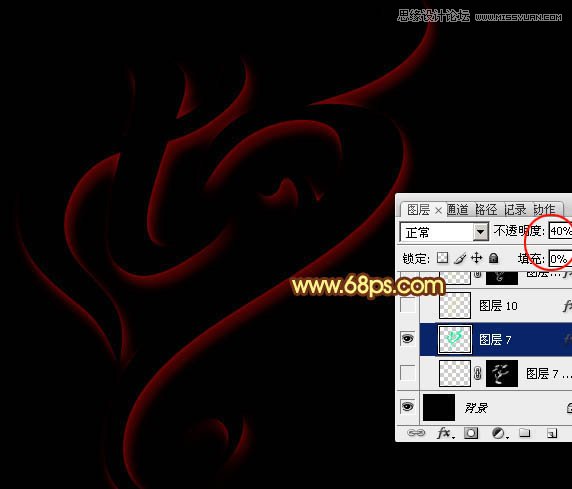
4、按住Ctrl键 + 鼠标左键点击文字缩略图载入文字选区,如下图。
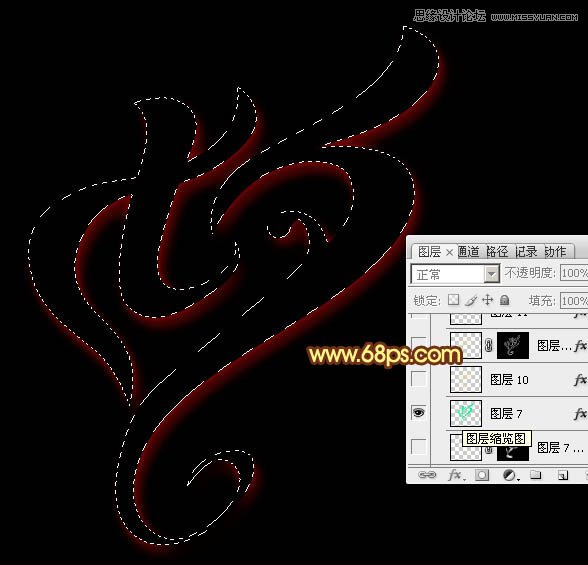
5、进入路径面板,点击面板下面中间的图标,把选区变成路径,效果如图9。

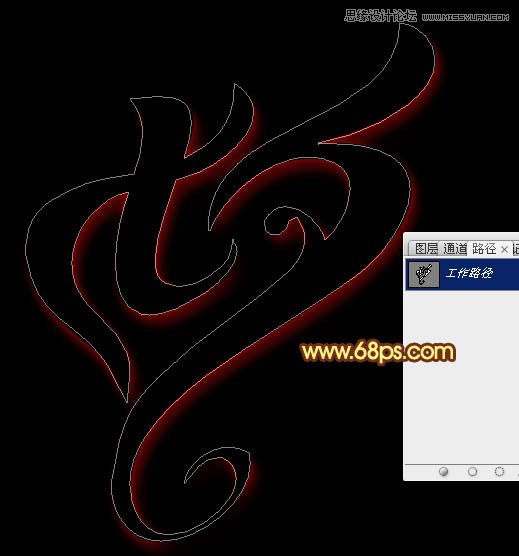
6、保持路径状态,返回图层面板,新建一个图层,如下图。
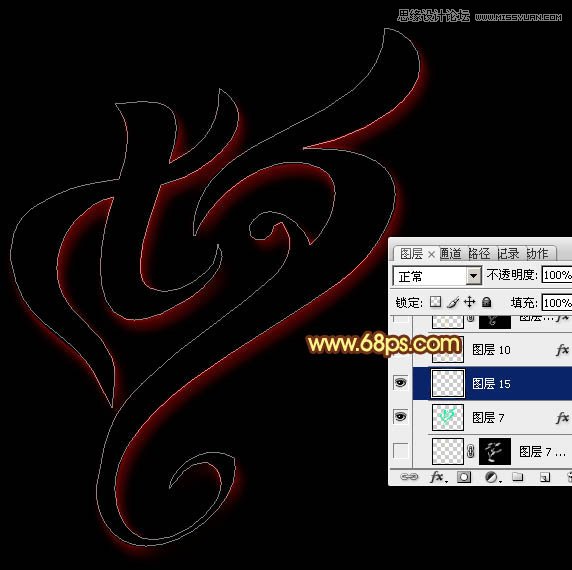
7、现在我们来定义一款笔刷。新建一个500 * 500像素,分辨率为72的画布,背景选择白色。新建一个图层,把画布放大到800%左右,然后用钢笔工具勾出下图所示的闭合路径。

8、按Ctrl + 回车把路径转为选区,用油漆桶工具填充黑色,不要取消选区,效果如下图。

9、按Delete键删除,按Ctrl + D 取消选区,得到下图所示的效果。
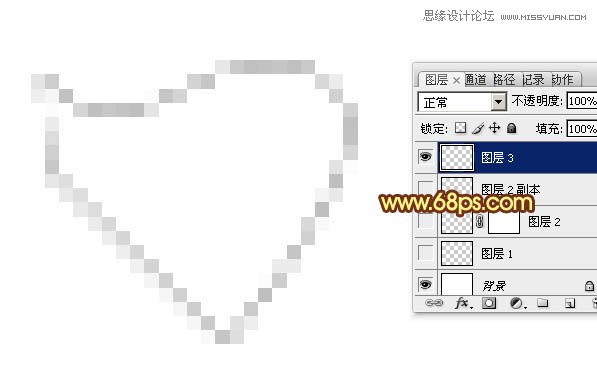
10、用套索工具勾出下图所示的选区。
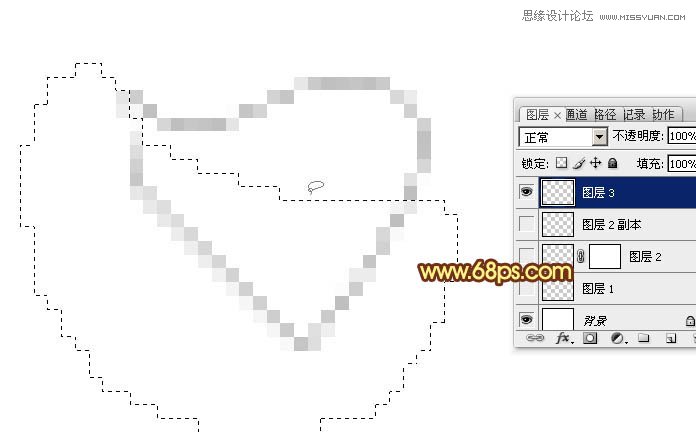
11、按Delete删除,按Ctrl + D 取消选区,效果如下图。
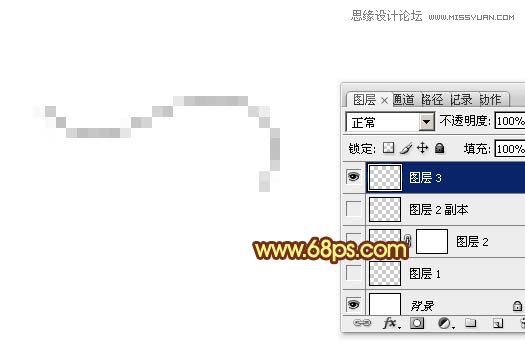
12、用涂抹工具涂抹一下两端,然后用加深,减淡工具加强一下局部明暗,效果如下图。

13、选择菜单:编辑 定义画笔,命名为光丝,如图17。
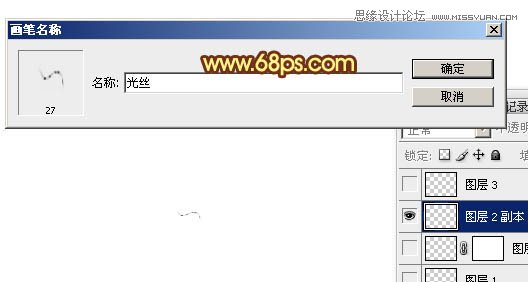
14、上面的笔刷效果如下,如果嫌制作过程麻烦,就直接保存下图,然后用PS打开,然后定义画笔。
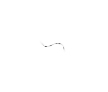
15、把前景色设置为淡黄色:#F4E6A7,如下图。

16、选择画笔工具,按F5调出画笔预设面板,在画笔笔尖形状中选择刚才定义的画笔,再把间距设置为1%,如下图。
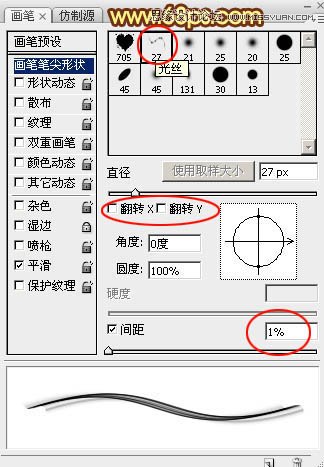
17、在属性面板,把画笔不透明度及流量都设置为:100%,如下图。
![]()
18、选择钢笔工具,在任意路径上右键选择描边路径,如下图。
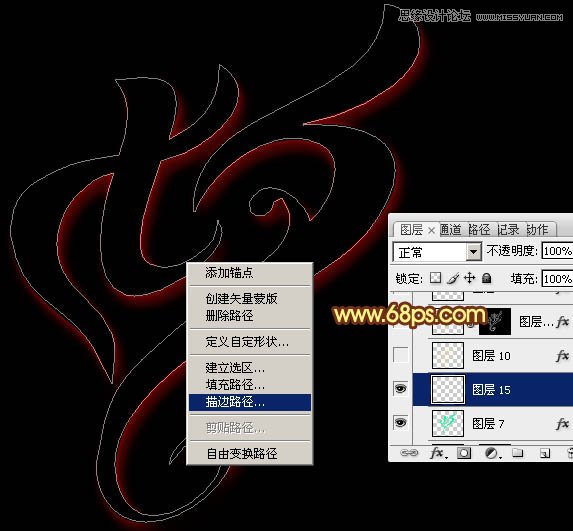
19、在弹出的对话框选择画笔,确定后按回车隐藏路径,效果如图24。
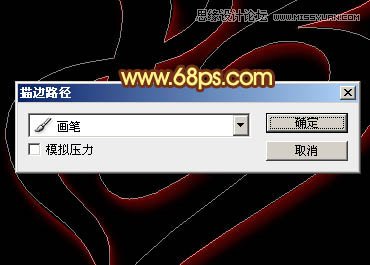
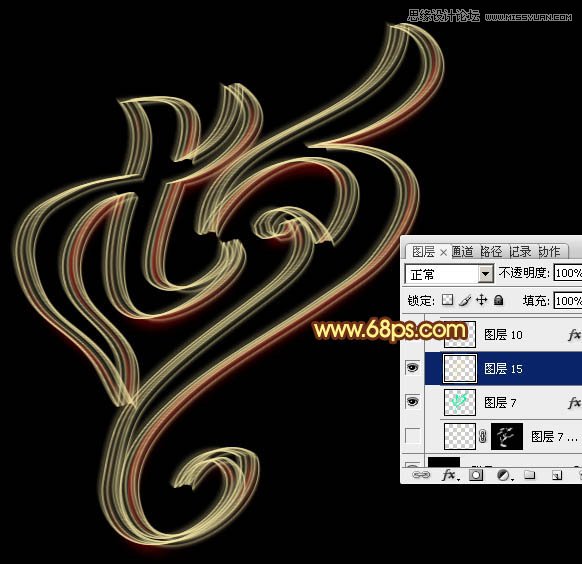
20、在原文字图层缩略图蓝色区域右键选择拷贝图层样式,如下图。
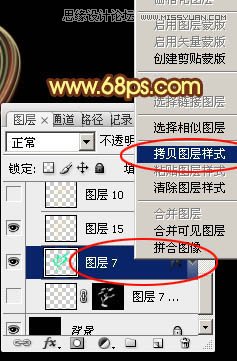
21、回到描边图层,在图层面板缩略图蓝色区域右键选择粘贴图层样式。
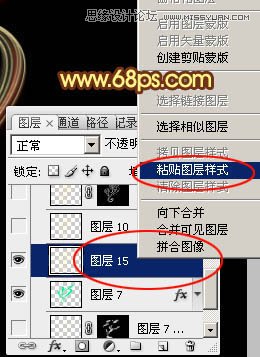
22、把图层不透明度改为:70%,填充改为:100%,效果如下图。
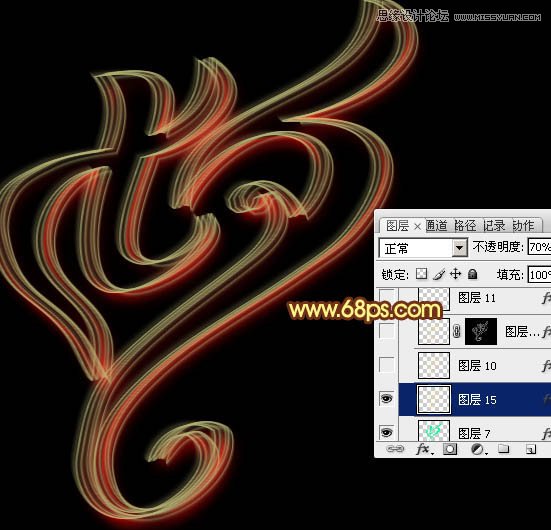
23、新建图层,把画笔调小一点,同上的方法描边路径,再加上同样的图层样式,效果如下图。

24、同样的方法多制作一些光丝,可以适当降低不透明度,移动位置等增加层次感。

25、新建一个图层,按Ctrl + Alt + Shift + E 盖印图层,选择菜单:滤镜 模糊 高斯模糊,数值为5,确定后把混合模式改为柔光,不透明度改为:50%,效果如下图。
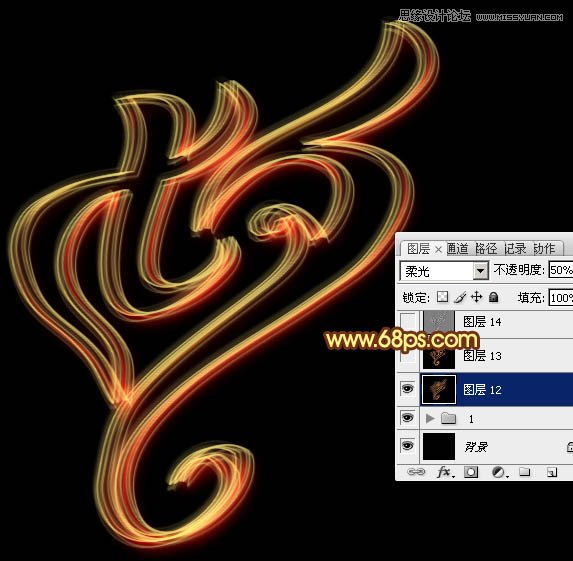
26、按Ctrl + J 把当前图层复制一层,混合模式改为变亮,效果如下图。
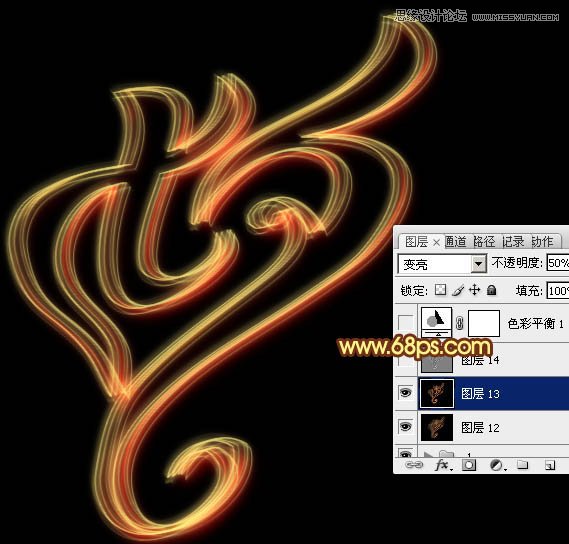
最后把整体锐化一下,加强一下局部明暗,完成最终效果。

来源:https://www.tulaoshi.com/n/20160215/1563910.html
看过《Photoshop制作动感绚丽的艺术字教程》的人还看了以下文章 更多>>