下面图老师小编要跟大家分享Photoshop制作紫色绚丽的星空艺术字教程,简单的过程中其实暗藏玄机,还是要细心学习,喜欢还请记得收藏哦!
【 tulaoshi.com - PS 】
本教程主要使用Photoshop制作时尚紫色风格的科技字体教程,效果字制作方法有点类似火焰字。过程:先铺好背景;再用文字选区复制星空或火焰素材,并用图层样式做出初步效果;然后截取一些火焰素材放到文字上面增加细节;后期渲染好整体颜色即可,喜欢的朋友一起来学习吧。
最终效果

1、创建一个1400px * 759px黑背景。把地面图像放到新建的文档中,选择透视调整大小和角度,如下图所示。

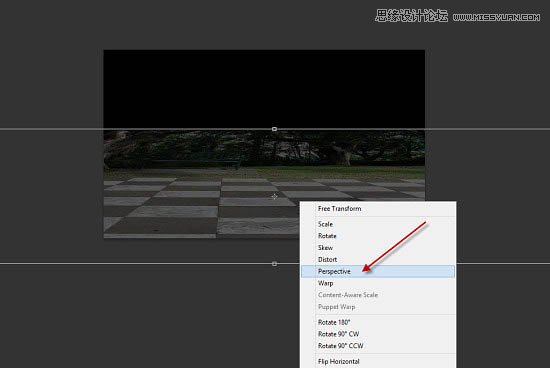
2、用软化橡皮擦去掉顶部边缘,调节不透明度,如下图所示。

3、为这个地面添加调整图层。
黑白:
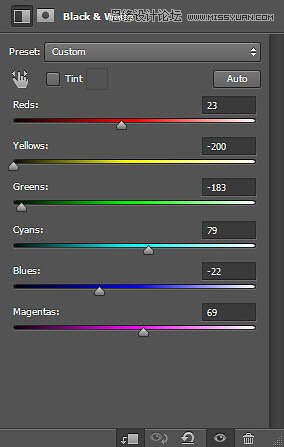
色阶:
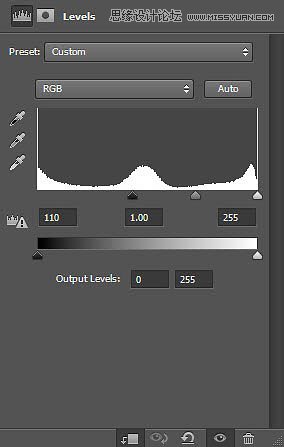

4、添加文字。

5、对文字进行选取,把选区复制到星空图片中,并移动到合适位置。


6、复制选取到我们的文档中覆盖住之前的文字图层。

7、为该图层添加混合样式:
外描边-纯色-色值:ef0f9d,不透明度:31%。

内发光:
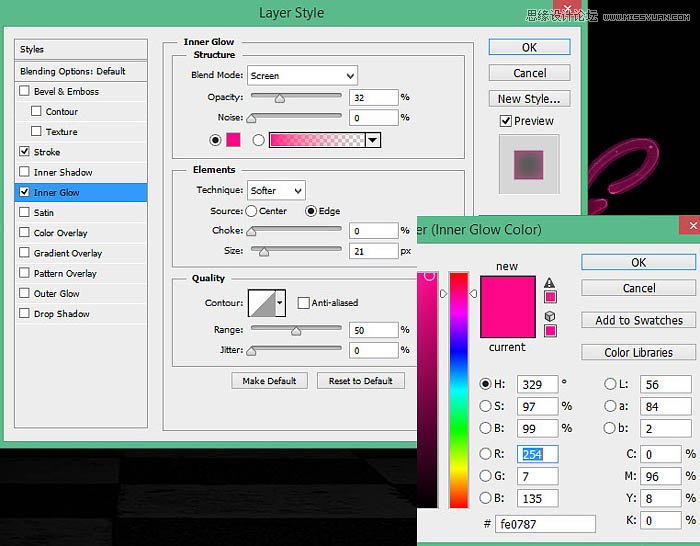

8、用套索工具-羽化40在火焰中选取下图部分火焰。


9、复制并粘贴到我们的画布中,混合模式改为滤色,减小其尺寸如下图所示。
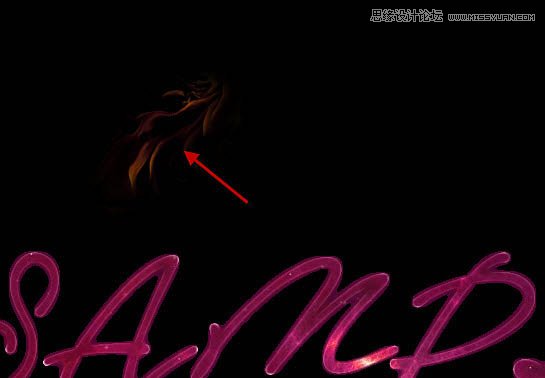
10、自由变换工具。

11、调整该图层的色彩饱和度。
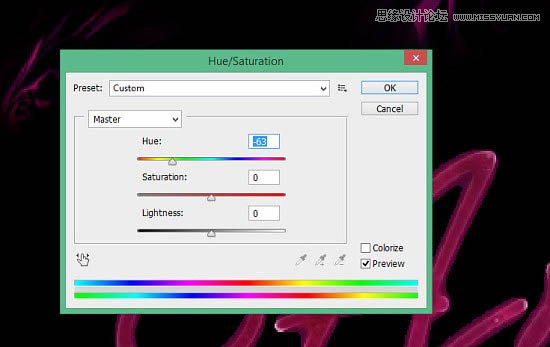
12、把火焰放到文字上,调整文字和角度。

13、然后继续添加,继续旋转。



14、再继续添加,继续旋转,直到这样。

15、添加一些特殊照明效果。创建一个新层,用软化笔画一个小圆点色值:fe0787。

16、在同一层,使用一个较小的白色软化画笔涂一个中心。

17、使用变形工具变形如下图所示。
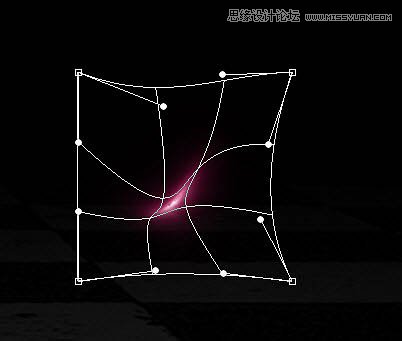
18、把它放在文字适当的位置如图。

19、我们用套索工具-羽化30选取星空2的图像添加背景效果。


20、调整它的色彩饱和度。
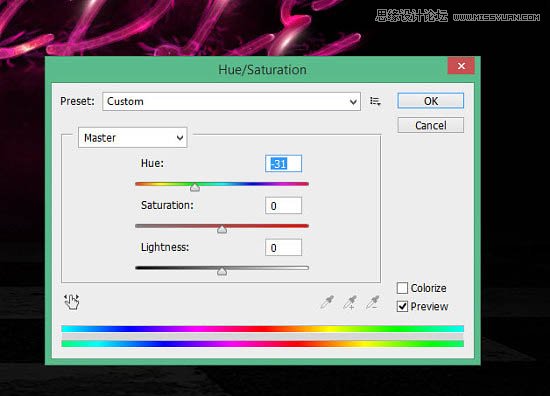
21、复制出几个,放在文字图层下面适当的位置。

22、再加一些别的纹理效果-套索工具-羽化30。
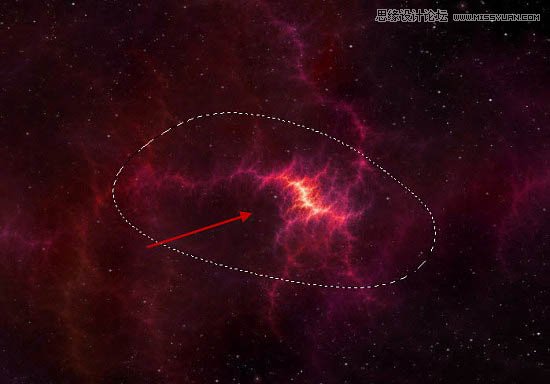
23、调整它的色彩饱和度。
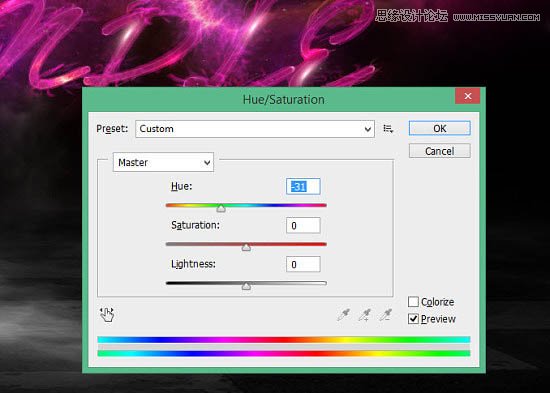
24、把它放在文字图层的上面,复制几个摆放合适的位置。
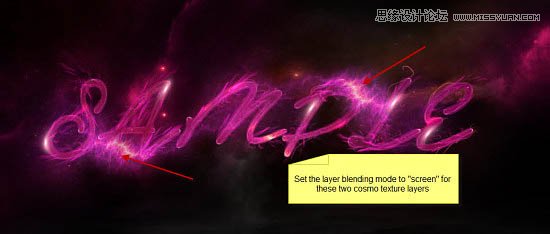
25、用云笔刷加一些星云效果(自行找合适的云笔刷,网上好多- -!)。

26、整个图层打组,转换为智能对象,进行USM锐化。
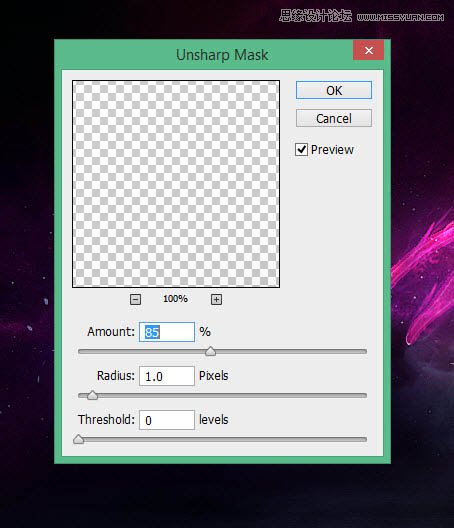
27、添加以下调整层,调整颜色(以下为感觉调色,可以按自己喜欢的来- -!):
可选颜色:
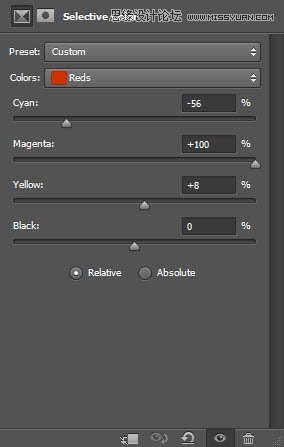
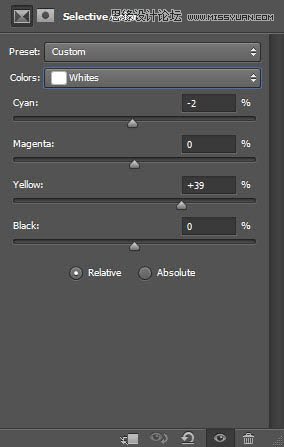
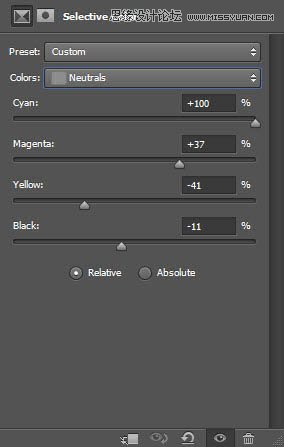

最终效果:

来源:https://www.tulaoshi.com/n/20160215/1563455.html
看过《Photoshop制作紫色绚丽的星空艺术字教程》的人还看了以下文章 更多>>