想要天天向上,就要懂得享受学习。图老师为大家推荐Photoshop详细解析外景绿色风景照片后期处理,精彩的内容需要你们用心的阅读。还在等什么快点来看看吧!
【 tulaoshi.com - PS 】
有时候为了体现生机勃勃的景象,我们需要在画面中增添大面积的绿色,那么,对于绿色氛围的营造,我们可以从哪些方面入手呢?跟着后期高手他山之眼来掌握系统全面的修图知识,对本系列教程已经到第六期了,前面木有跟上的同学尽快咯。
在线修图神器泼辣熊:polaxiong.com
首先给大家讲解一些基础的知识。
1、我们观念中的绿色和实际上的绿色是存在差距的
我们通常认为:树叶是绿色的,草是绿色的,因此,我们后期要对树叶、草等物体的颜色进行调整的时候,我们通常应该选择绿色。
但是实际上这是不正确的。
事实上,黄色在树叶、草等物体的颜色中占有更大的比例。
例如下面这一幅图:

第一眼看上去似乎下面的草是绿色的。
因此我们调整一下绿色尝试一下:

我们再调整一下黄色试一下:

可以很明显的看到,黄色对画面的影响更加强烈。
那么,什么颜色才是标准的绿色呢?

这才是标准的绿色。
实际上你会发现,我们拍的很多的照片都很难达到这种绿的,因此,我们观念中的绿色和实际的绿色是有一个出入的。
2、绿色通道曲线

如果我们这样拉一根曲线:

可以看到,整个画面的绿色更加突出了。
这就是我们绿色通道曲线的运用:
(1)、提亮曲线
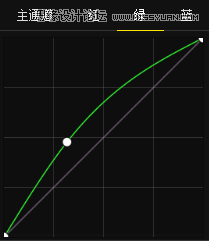
这一根曲线可以增加画面中绿色的表现力(让画面偏绿)。
(2)压暗曲线。
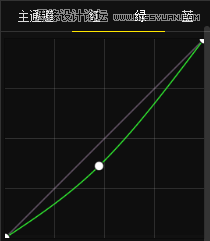
这一根曲线可以增加画面中紫色的表现力(让画面偏紫)。
(3)、提高对比曲线
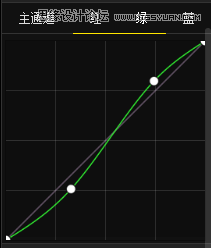
这一根曲线可以增强画面高光部分绿色的表现力,画面低光部分紫色的表现力(让画面高光部分偏绿,低光部分偏紫)。
(4)、降低对比曲线
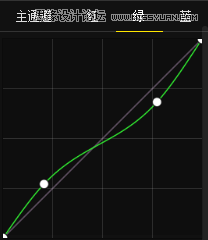
这一根曲线可以增强画面高光部分紫色的表现力,画面低光部分绿色的表现力(让画面高光部分偏紫,低光部分偏绿)。
(5)、低光压缩曲线
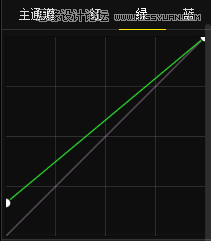
这一根曲线可以让整个画面蒙上一层淡淡的绿色,特别是画面的阴影处。

对比一下提亮曲线,可以发现这根曲线让画面的阴影处蒙上了一层绿色。
3、HSL
我们要让画面呈现出偏绿的效果时,一般而言,可以这样调整。
改变黄色的色相:
因为黄色和绿色在色相环中的位置比较接近,转换起来比较方便,且色彩转换之后的效果比较平滑。
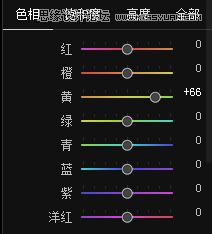
提高黄色饱和度:

例如:

转变色相:

4、色调工具
例如我们给原图新建一个渐变滤镜,参数如图:
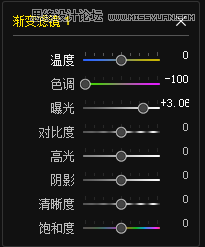
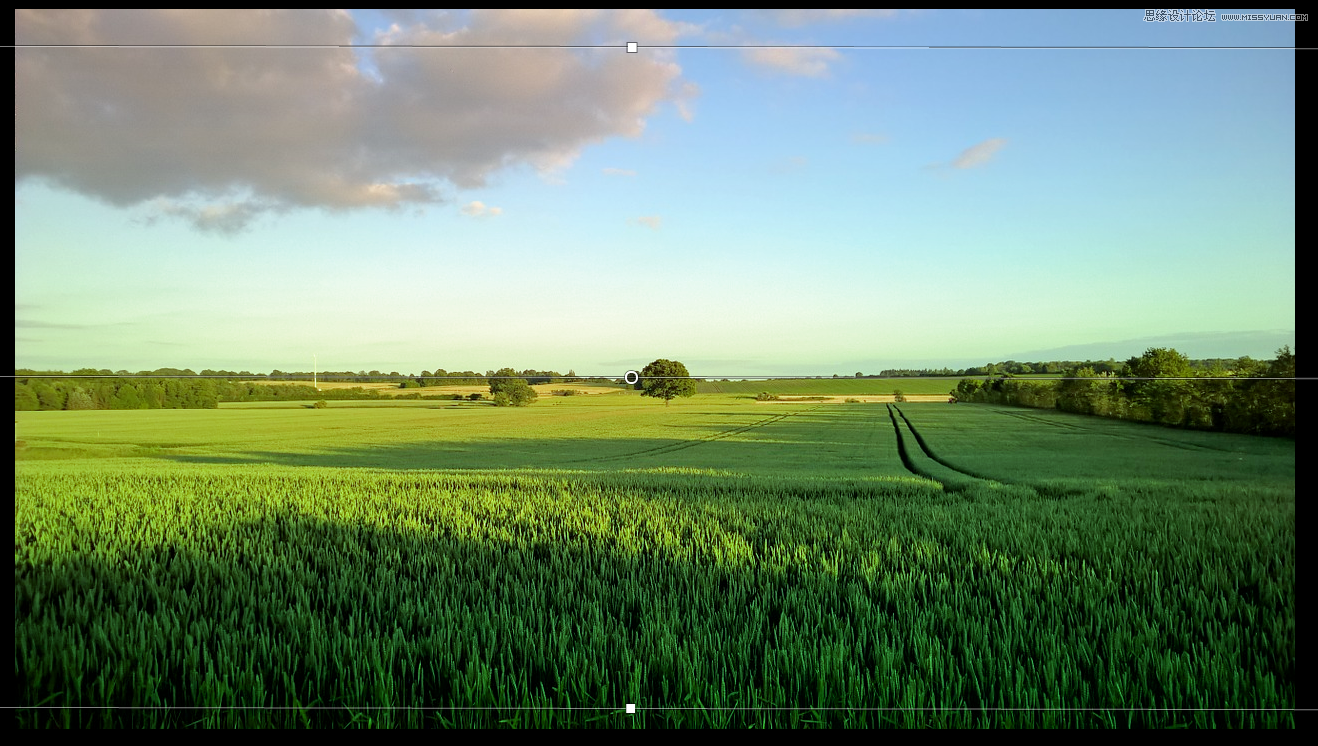
注意:色调工具提供绿色到紫色的调整,我们把浮标拉到最左边,就可以让画面充满着绿色。
对于上面三种方法,我们总结一下:
曲线法:适用范围最广,调整灵活,可以通过添加多个锚点的方式对不同区域予以调整。
HSL法:能够通过选择指定颜色,保护图片中的部分区域,只让指定的部分受到影响。
色调法:结合渐变滤镜工具使用能够起到比较好的效果。
我们再来具体操作一下:

先新建一个渐变滤镜,参数如图:
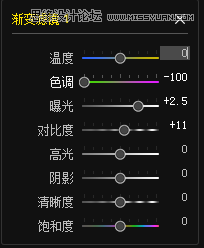
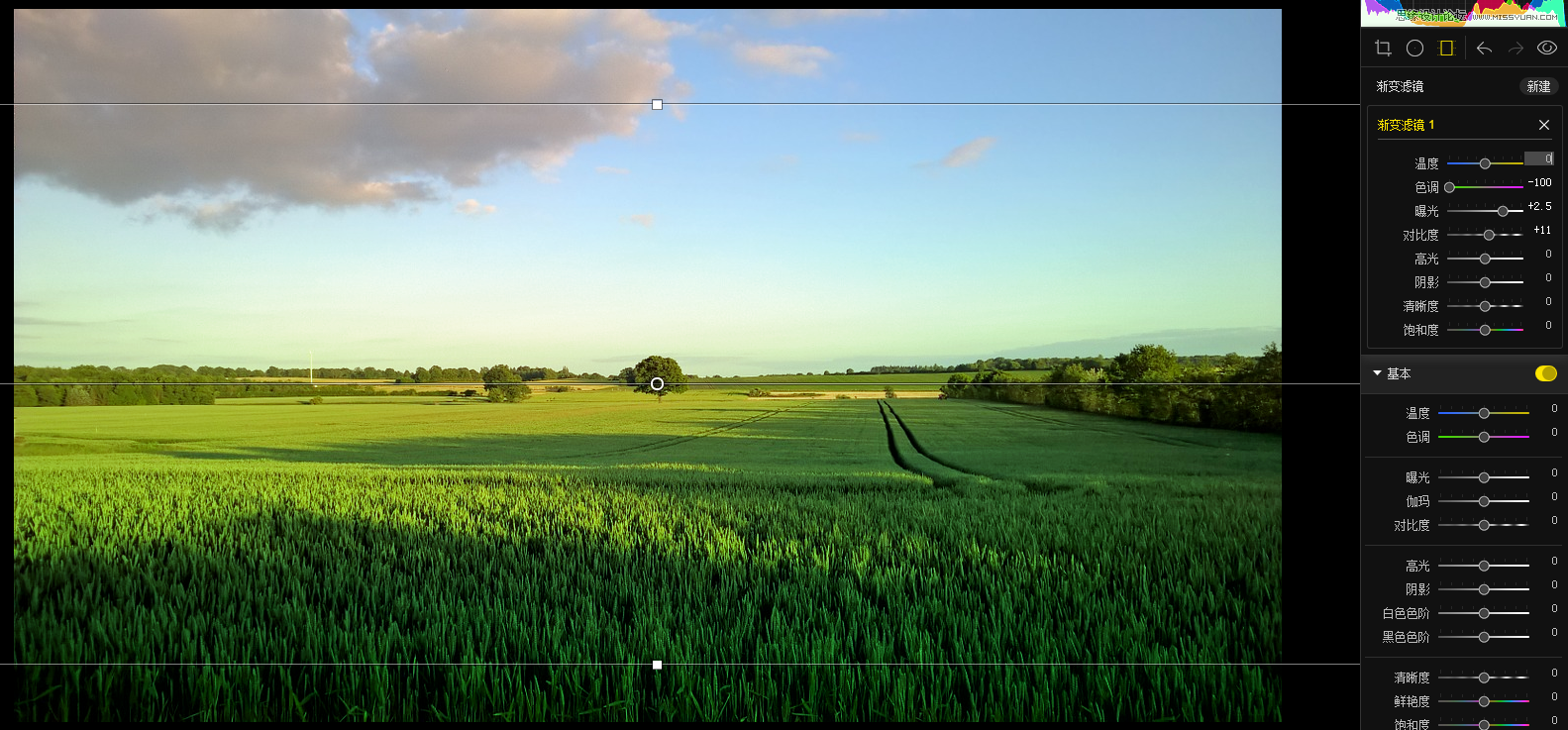
我们之所以要新建这样一个渐变滤镜,原因就在于不让天空受到太大的影响。
色调向左拉,可以让画面偏绿。
提高曝光,可以增加画面细节。
(本文来源于图老师网站,更多请访问https://www.tulaoshi.com/ps/)提高对比度,让颜色更加鲜艳。
效果如图:

我们再提亮绿色曲线:
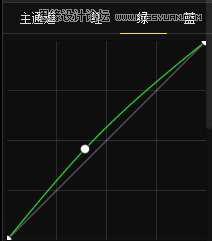
效果如图:

然后我们再添加两个渐变滤镜,来平衡一下曝光:
(本文来源于图老师网站,更多请访问https://www.tulaoshi.com/ps/)一个渐变滤镜是降低天空的曝光,增加天空的对比度,让天空的轮廓更明显。
一个渐变滤镜是增加地面的曝光,让地面的细节更加丰富。
效果如图:

与原图对比:

以上就是我们常规处理绿色场景的方法。
来源:https://www.tulaoshi.com/n/20160215/1563907.html
看过《Photoshop详细解析外景绿色风景照片后期处理》的人还看了以下文章 更多>>