下面图老师小编要向大家介绍下Photoshop给背包女孩添加怀旧漏光效果,看起来复杂实则是简单的,掌握好技巧就OK,喜欢就赶紧收藏起来吧!
【 tulaoshi.com - PS 】
最终效果

原图

1、打开素材图片,创建曲线调整图层,对红、绿、蓝通道进行调整,参数设置如图1 - 3,效果如图4。这一步主要给图片高光部分增加淡黄色,暗部增加青蓝色。
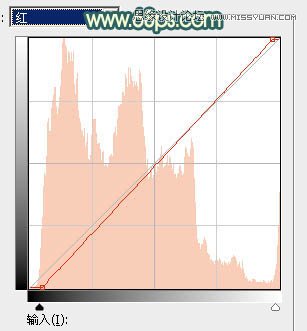
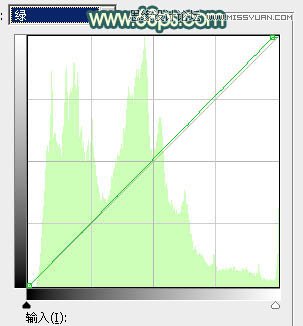
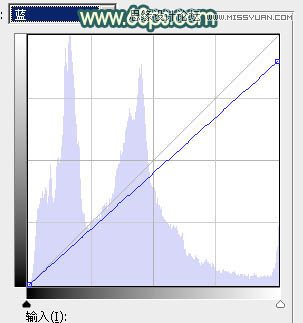

2、按Ctrl + J 把当前曲线调整图层复制一层,不透明度改为:50%,效果如下图。

3、按Ctrl + Alt + 2 调出高光选区,按Ctrl + Shift + I 反选得到暗部选区,然后创建色彩平衡调整图层,对阴影,高光进行调整,参数及效果如下图。这一步给图片增加蓝黄色。
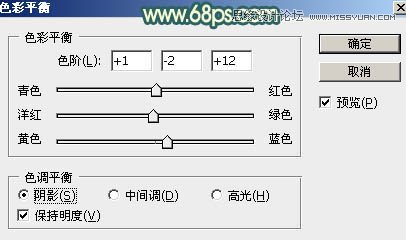
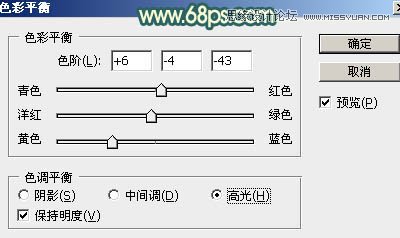

4、创建可选颜色调整图层,对红,黄进行调整,参数设置如图9,10,确定后按Ctrl + Alt + G 创建剪切蒙版,效果如图11。这一步给人物肤色增加红色。
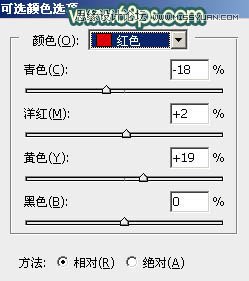
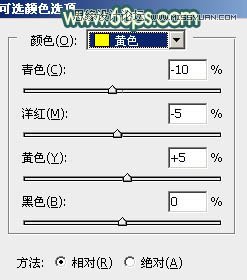

5、创建纯色调整图层,颜色设置为橙红色:#F49923,确定后把蒙版填充黑色,再用白色画笔把右上角部分擦出来,然后把混合模式改为强光,不透明度改为:70%,效果如下图。
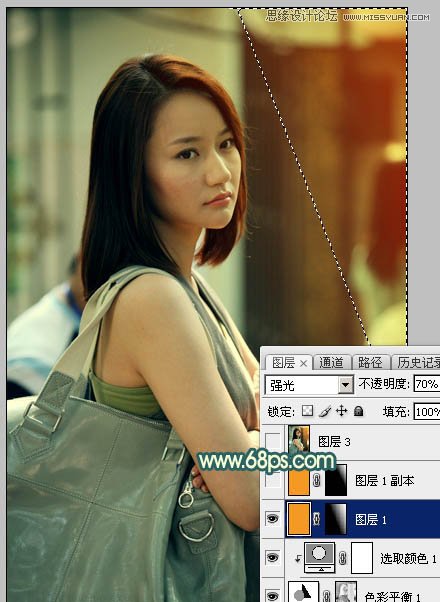
6、创建纯色调整图层,颜色设置同上,确定后把蒙版填充黑色,用白色画笔把右上角部分擦出来,再把混合模式改为滤色,效果如下图。这两步给图片增加橙红色高光。
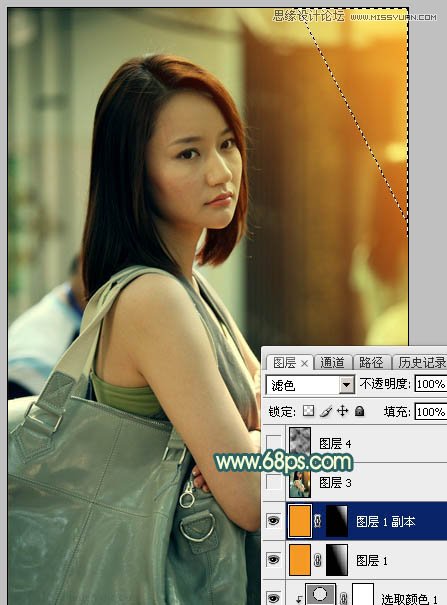
7、新建一个图层,按Ctrl + Alt + Shift + E 盖印图层。选择菜单:图像 模式 Lab颜色,在弹出的对话框选择不合拼。然后选择菜单:图像 应用图像,参数设置如下图。

8、按Ctrl + M 调整曲线,对明度、a 、b 通道进行调整,参数设置如图15 - 17。确定后选择菜单:图像 模式 RGB颜色,在弹出的对话框选择不合拼,效果如图18。
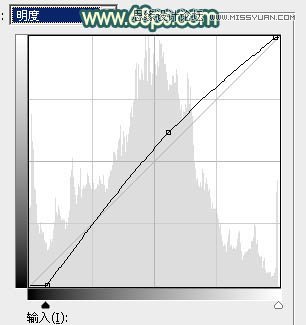
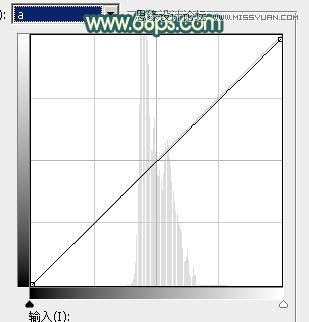
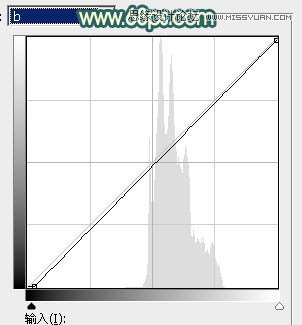

9、新建一个图层,按字母键D把前,背景颜色恢复到默认的黑白。然后选择菜单:滤镜 渲染 云彩,确定后把混合模式改为柔光,不透明度改为:40%,效果如下图。

10、新建一个图层,盖印图层。选择菜单:滤镜 模糊 动感模糊,角度设置为45度,距离设置为160,确定后把混合模式改为柔光,不透明度改为:30%,效果如下图。
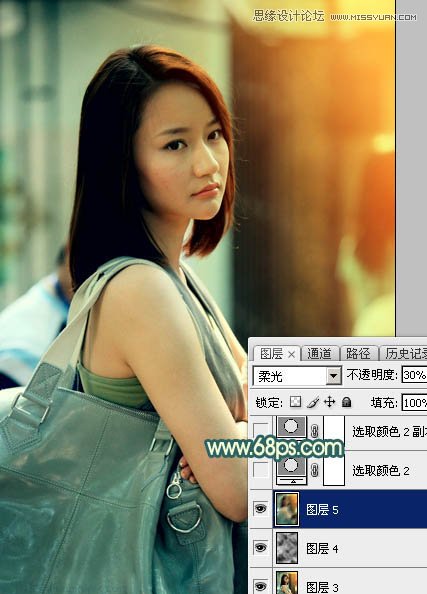
11、创建可选颜色调整图层,对绿、青、白、中性色进行调整,参数设置如图21 - 24,效果如图25。这一步减少图片中的绿色,并给高光部分增加淡青色。
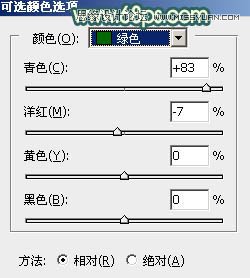

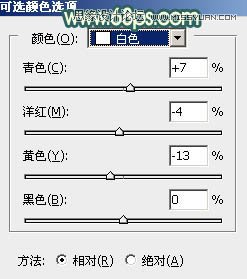
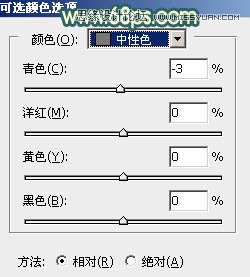

12、按Ctrl + J 把当前可选颜色调整图层复制一层,效果如下图。

13、创建曲线调整图层,对RGB,蓝通道进行调整,参数设置如图27,确定后把蒙版填充黑色,用白色画笔把底部及左下角部分擦出来,效果如图28。这一步给图片局部增加暗角。
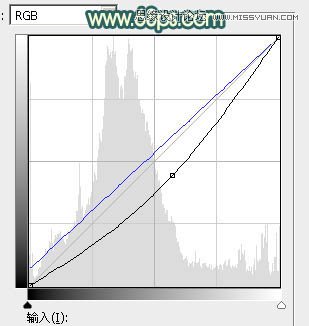
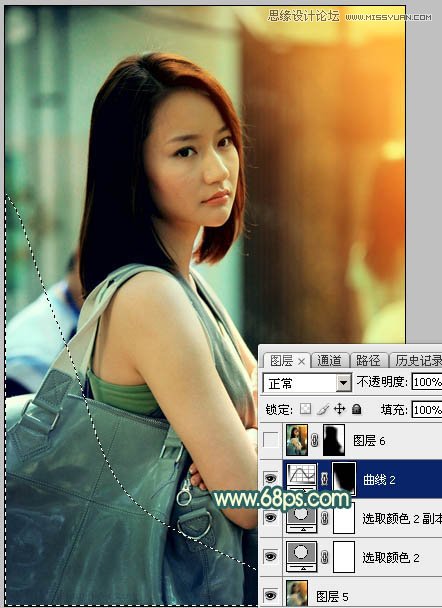
14、新建一个图层,盖印图层。用模糊工具把下图选区部分模糊处理。
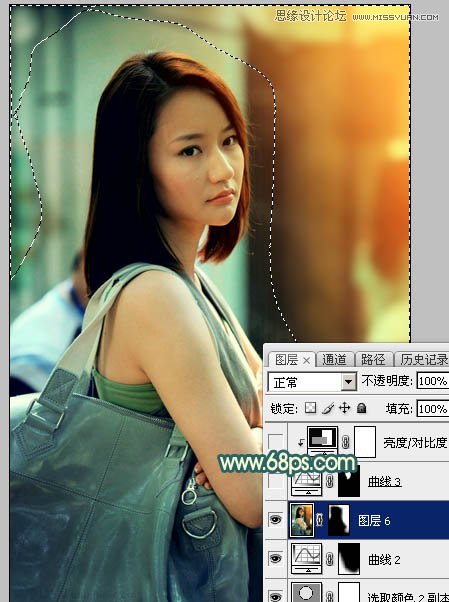
15、把人物脸部稍微调亮一点,并给人物磨一下皮,效果如下图。
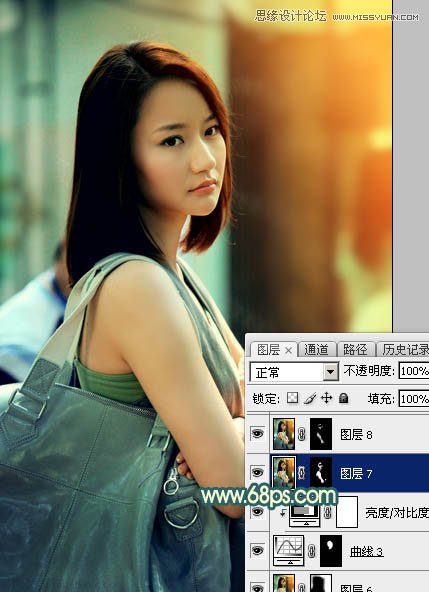
16、新建一个图层,盖印图层,混合模式改为滤色,按住Alt键添加图层蒙版,再用透明度较低的柔边画笔把人物受光区域涂出来,效果如下图。
(本文来源于图老师网站,更多请访问https://www.tulaoshi.com/ps/)
17、创建曲线调整图层,对RGB、红、绿、蓝通道进行调整,参数及效果如下图。这一步微调暗部及高光颜色。
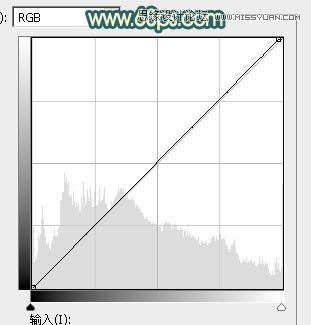

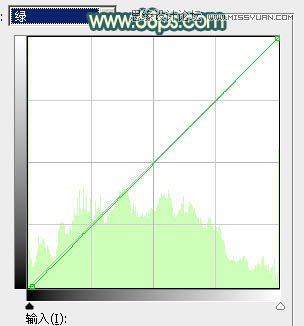
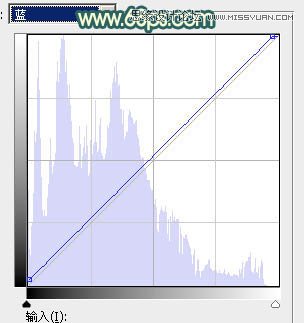

最后调整一下局部明暗,完成最终效果。

来源:https://www.tulaoshi.com/n/20160215/1564230.html
看过《Photoshop给背包女孩添加怀旧漏光效果》的人还看了以下文章 更多>>