今天天气好晴朗处处好风光,好天气好开始,图老师又来和大家分享啦。下面给大家推荐Photoshop给河边女孩添加漂亮的粉色效果图,希望大家看完后也有个好心情,快快行动吧!
【 tulaoshi.com - PS 】
最终效果

原图

1、打开素材图片,我们需要多给图片增加暖色,先创建可选颜色调整图层,对黄、绿、中性色进行调整,参数设置如图1 - 3,效果如图4。这一步先把绿色转为橙黄色。
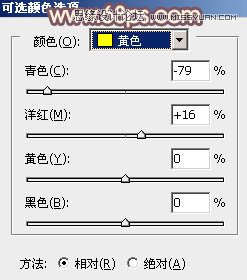
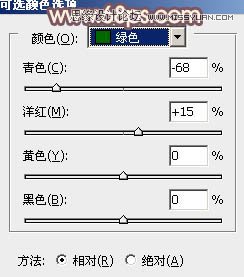
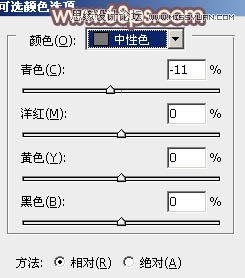

2、创建可选颜色调整图层,对红、黄、绿、中性色进行调整,参数设置如图5 - 8,效果如图9。这一步把图片中的橙黄色转为橙红色。
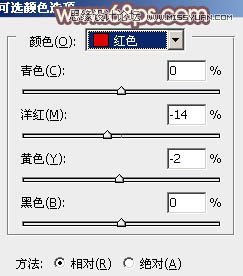
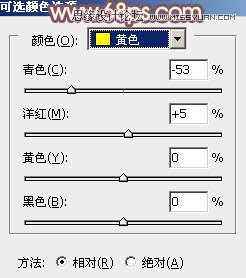
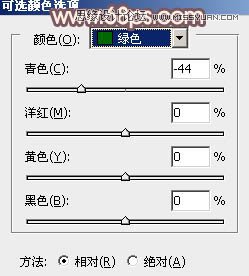
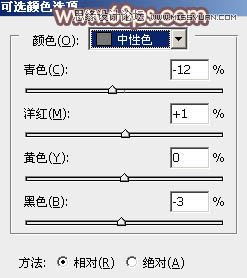
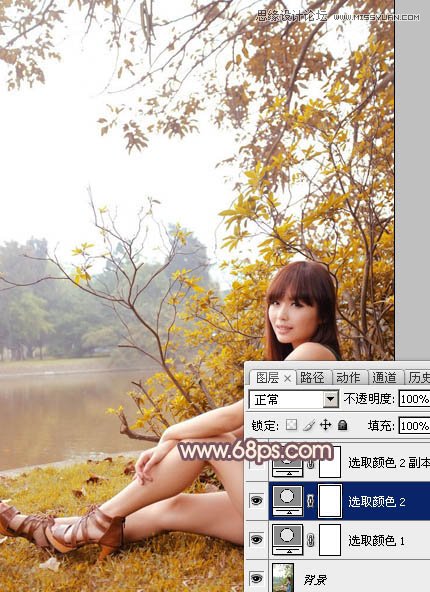
3、按Ctrl + J 把当前可选颜色调整图层复制一层,不透明度改为:30%,效果如下图。

4、再创建可选颜色调整图层,对红、黄、绿、白、中性色进行调整,参数设置如图11 - 15,效果如图16。这一步主要把图片中的红色调亮一点。
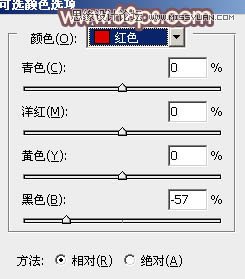
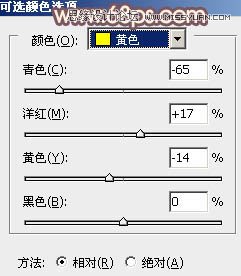
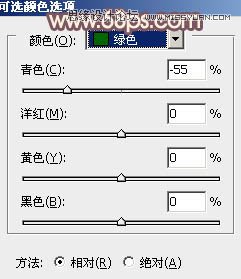
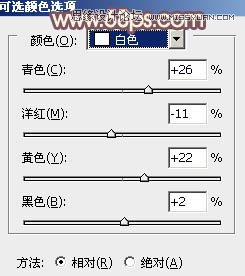
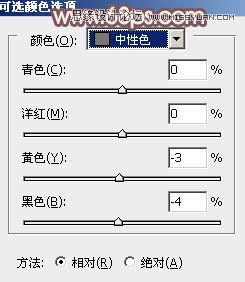

5、创建曲线调整图层,对RGB、红、绿、蓝通道进行调整,参数设置如图17 - 20,效果如图21。这一步微调图片颜色,并加强高光及暗部颜色。
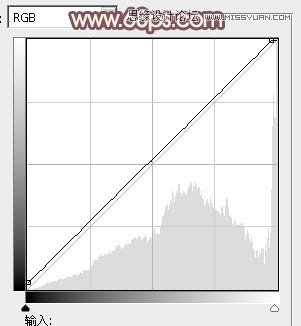
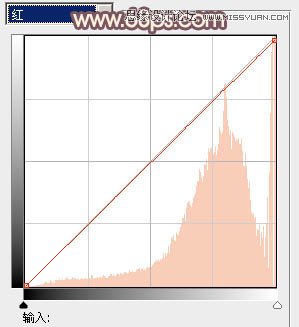
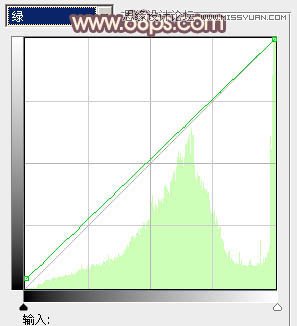
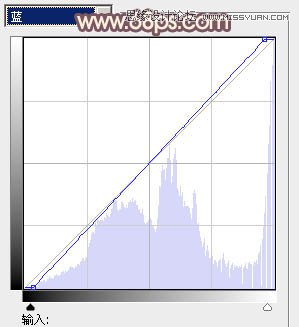
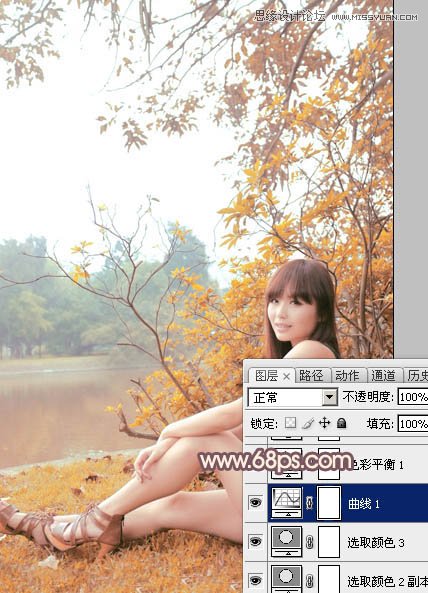
6、创建色彩平衡调整图层,对阴影、中间调、高光进行调整,参数设置如图22 - 24,效果如图25。这一步微调图片暗部及高光部分的颜色。
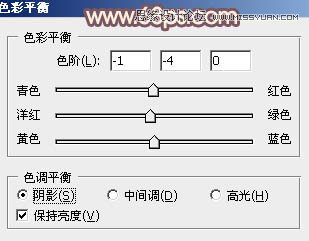


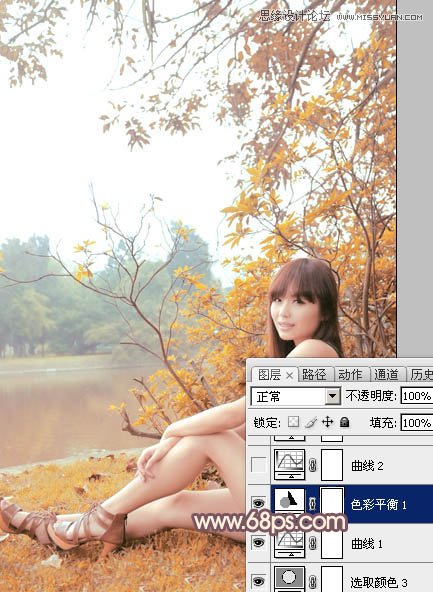
7、创建曲线调整图层对RGB、红、绿、蓝通道进行调整,参数设置如图26 - 29,效果如图30。这一步给图片增加淡黄色。
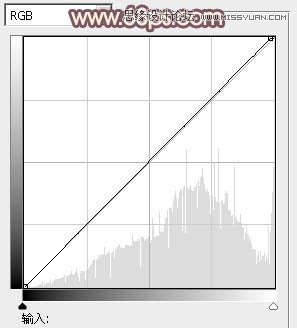
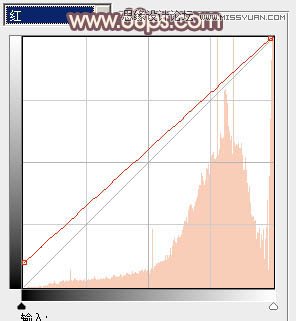

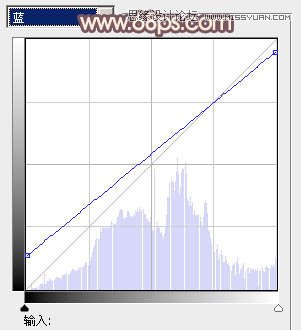
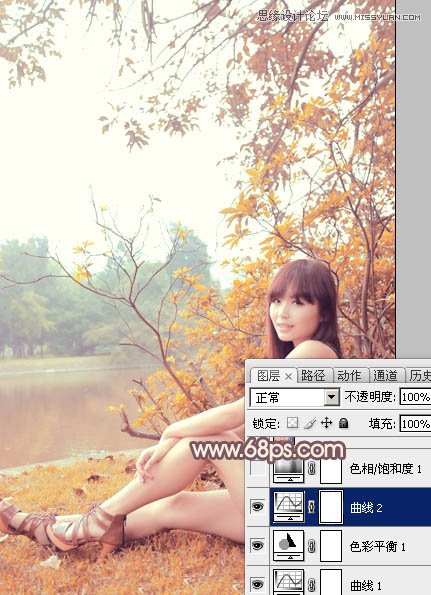
8、创建色相/饱和度调整图层,对黄色进行调整,参数及效果如下图。这一步把图片中的黄色转为橙红色。
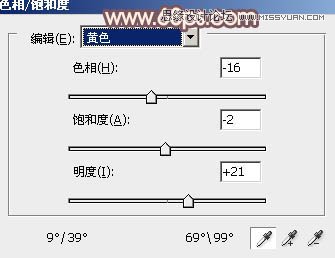
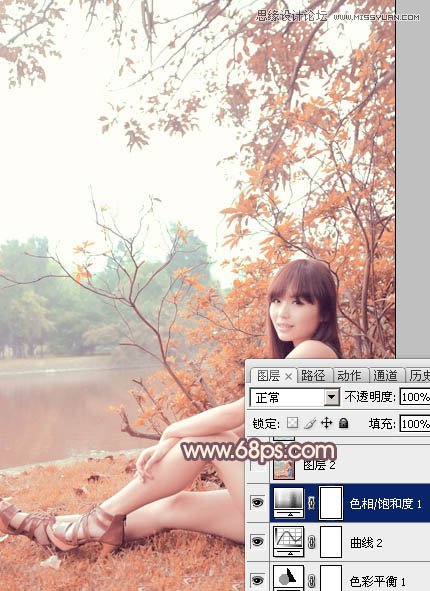
9、按Ctrl + Alt + 2 调出高光选区,新建一个图层填充淡绿色:#B8D4CB,混合模式改为正片叠底,不透明度改为:5%,效果如下图。这一步给图片高光部分增加淡绿色。
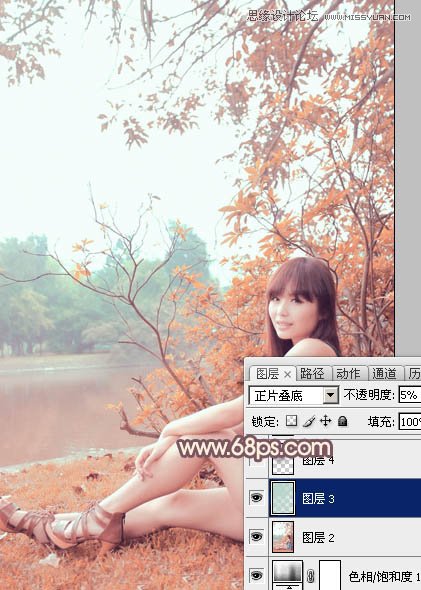
10、新建一个图层,用椭圆选框工具拉出下图所示的椭圆选区,羽化80个像素后填充暗紫色:#4C3044,混合模式改为滤色,效果如下图。这一步给图片局部增加高光。
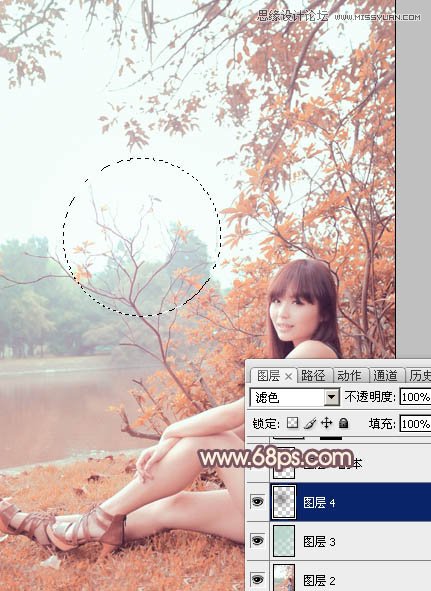
11、创建色彩平衡调整图层,对中间调进行调整,参数设置如图35,确定后把蒙版填充黑色,用白色画笔涂抹水面部分,效果如图36。这一步给水面增加淡绿色。
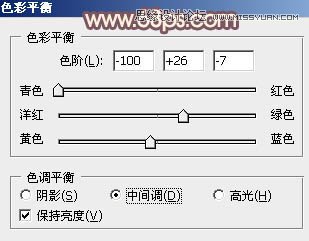
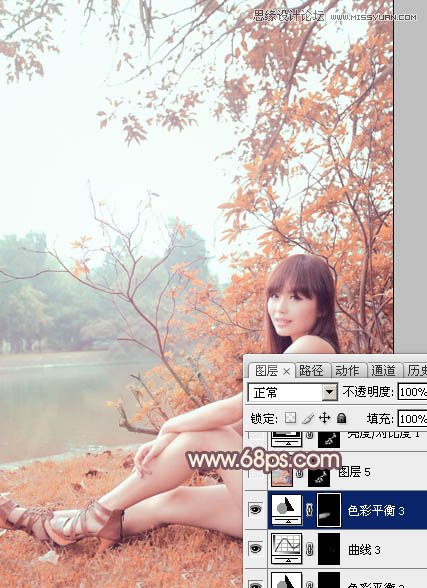
12、新建一个图层,按Ctrl + Alt + Shift + E 盖印图层,简单给人物磨一下皮,效果如下图。

最后微调一下细节和颜色,完成最终效果。

来源:https://www.tulaoshi.com/n/20160216/1565931.html
看过《Photoshop给河边女孩添加漂亮的粉色效果图》的人还看了以下文章 更多>>