今天图老师小编给大家精心推荐个Photoshop制作双11购物狂欢节绚丽艺术字教程,一起来看看过程究竟如何进行吧!喜欢还请点个赞哦~
【 tulaoshi.com - PS 】
最终效果

1、新建一个1024 × 768像素,分辨率为72的画布,背景填充黑色。
在图1上右键选择图片另存为,保持到本机,然后用PS打开。文件为PNG格式,用移动工具拖到新建的画布里面,放在中间位置,如图2。
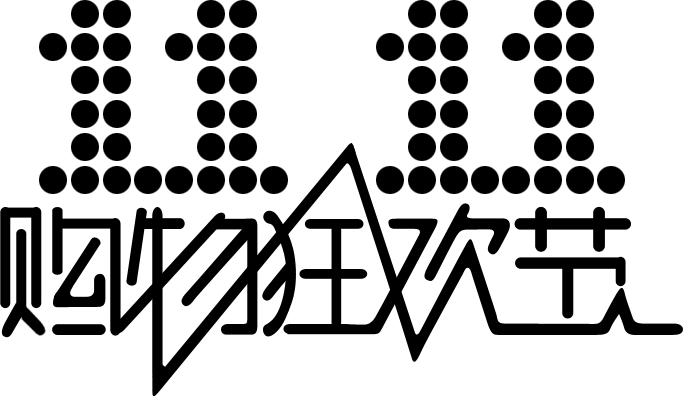
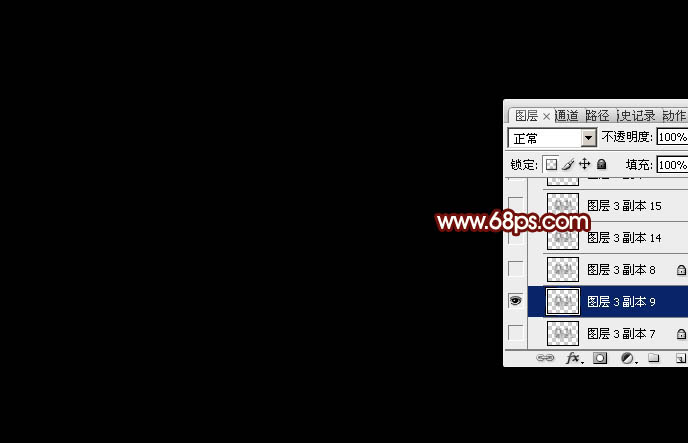
2、选择菜单:图层 图层样式 斜面和浮雕,参数设置如图3,设置好后再设置纹理。
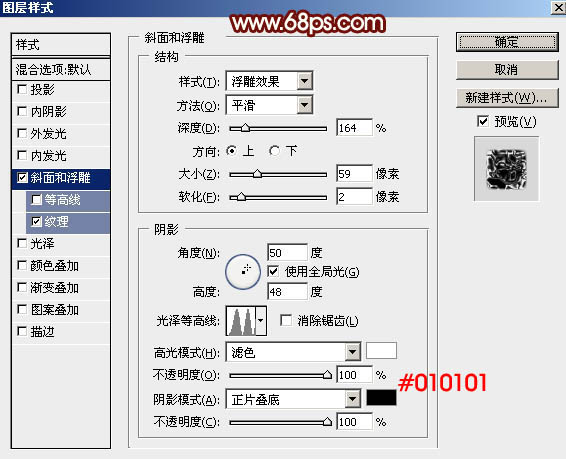
纹理中的图案选择PS自带的云彩图案。如果没有可以点击图案旁边的小三角形,再按照图5所示的过程选择复位图案。
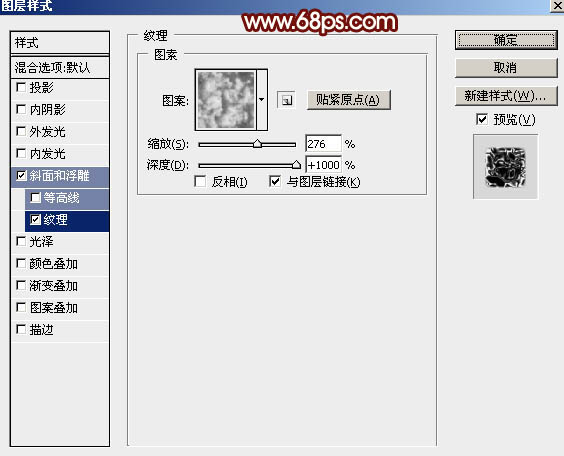
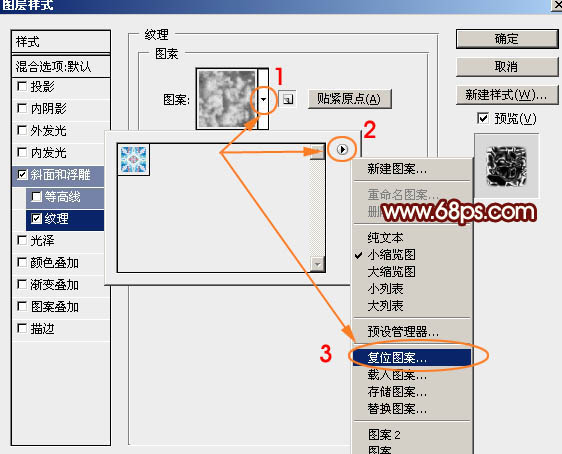
3、设置好图层样式后确定,得到下图所示的效果。后面会逐层增加颜色和细节。

4、按Ctrl + J 把当前图层复制一层,增加纹理亮度,效果如下图。
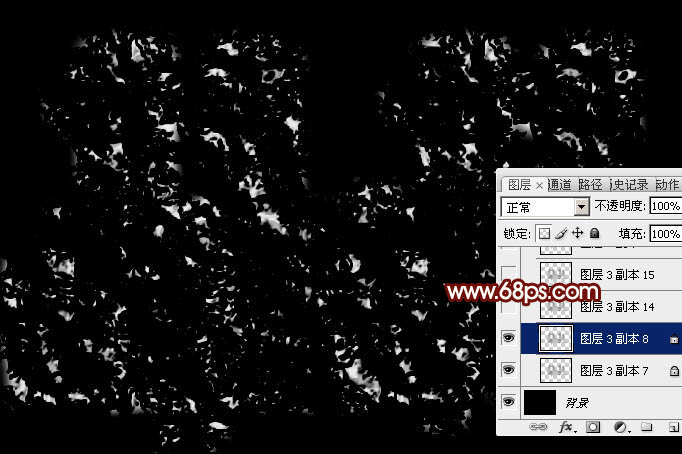
5、按Ctrl + J 把当前文字图层复制一层,然后在图层面板缩略图蓝色区域右键,然后选择菜单清除图层样式,如下图。

6、双击图层面板,图层缩略图载入图层样式,然后设置:内阴影、内发光、斜面和浮雕、光泽、颜色叠加、图案叠加,参数设置如图9 - 14。
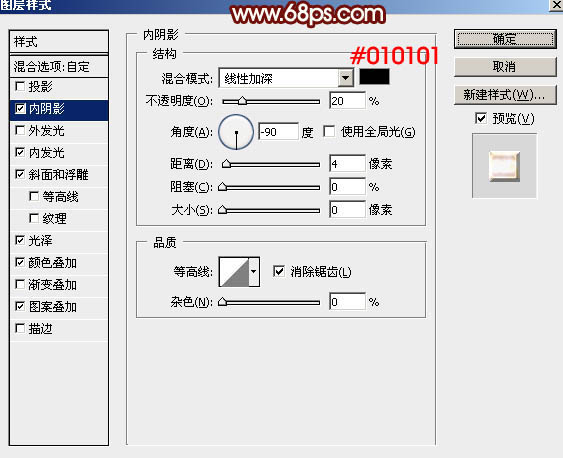

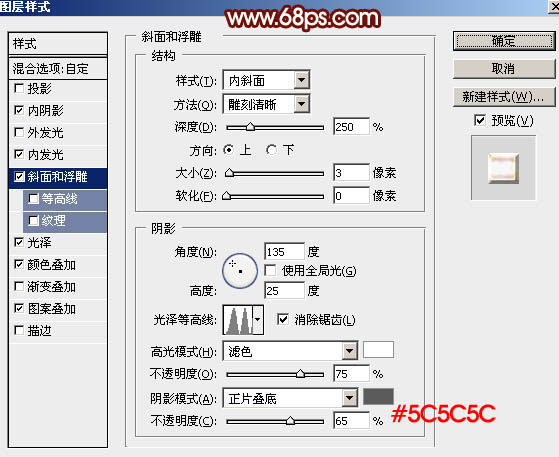

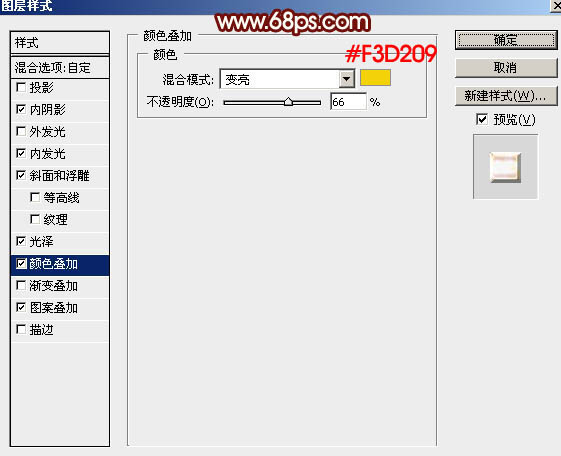
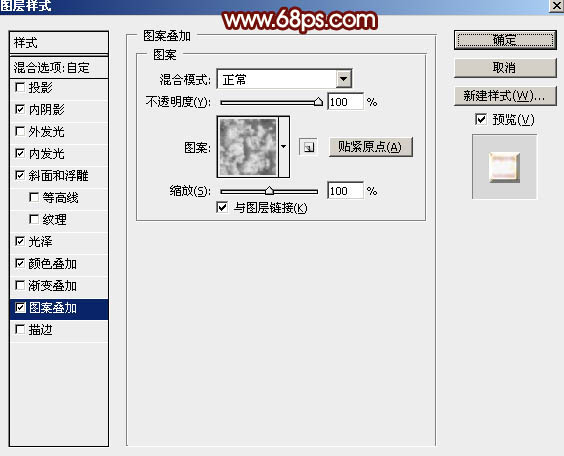
7、确定后把填充度改为:0%,我们得到初步的金属字,如下图。

8、按Ctrl + J 把当前文字图层复制一层,然后在图层缩略图蓝色区域右键选择清除图层样式,如下图。

9、双击图层面板,图层缩略图调出图层样式,设置:内阴影、斜面和浮雕、颜色叠加、渐变叠加、描边,参数及渐变设置如图17 - 23。
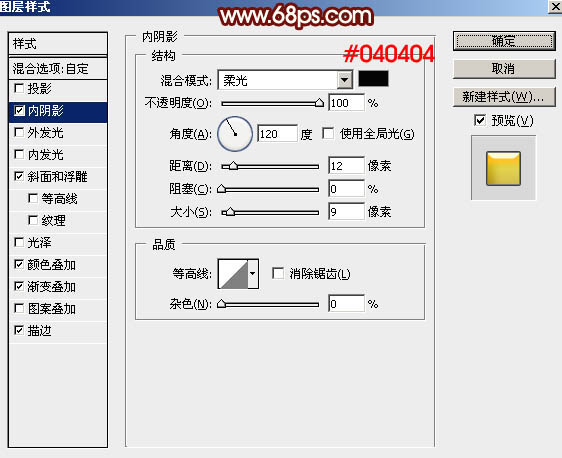
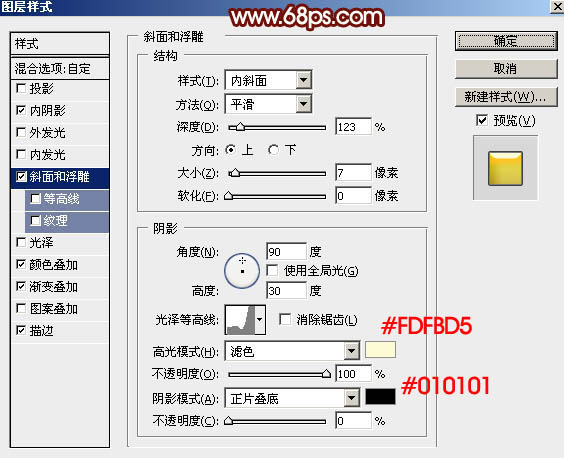
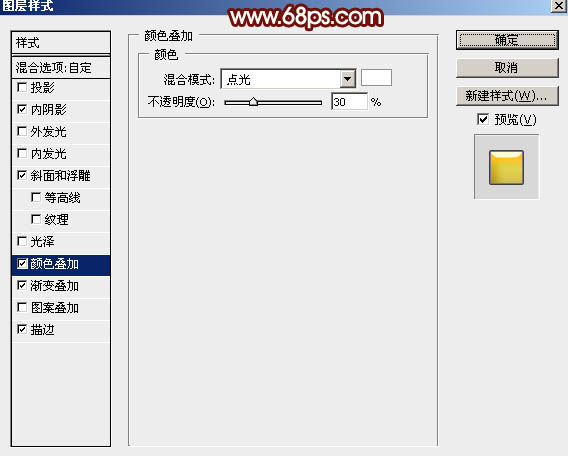
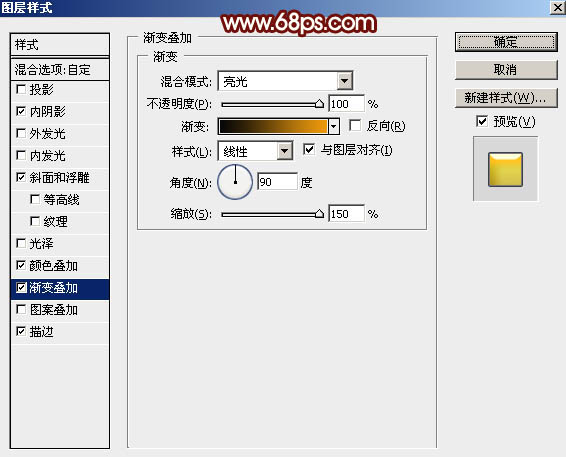
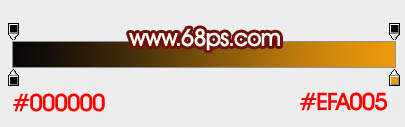
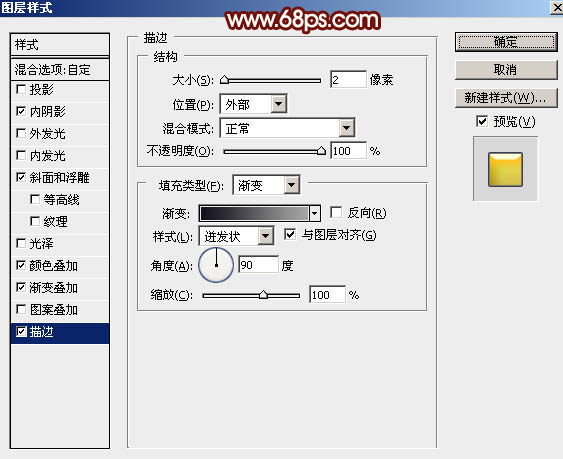
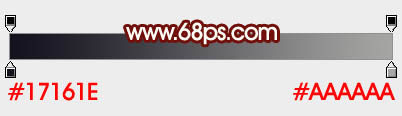
10、确定后把混合模式改为正片叠底,不透明度改为:0%,效果如下图。这一步增加文字金属感。

11、按Ctrl + J 把当前图层复制一层,同上的方法清除图层样式,如下图。

12、双击当图层面板,当前图层缩略图调出图层样式,设置斜面和浮雕,等高线,参数设置如下图。
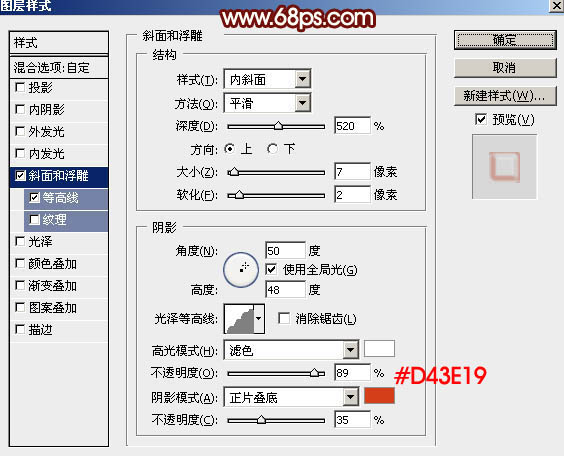
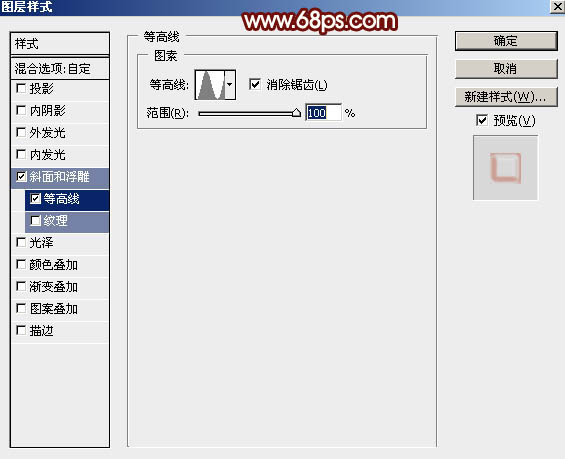
13、确定后把混合式模式改为正常,不透明度改为:0%,效果如下图。这一步给文字增加暗部。

14、按Ctrl + J 把当前图层复制一层,同上的方法清除图层样式,如下图。

15、给当前图层设置图层样式,选择:投影、外发光、斜面和浮雕、纹理,参数设置如图30 - 33。
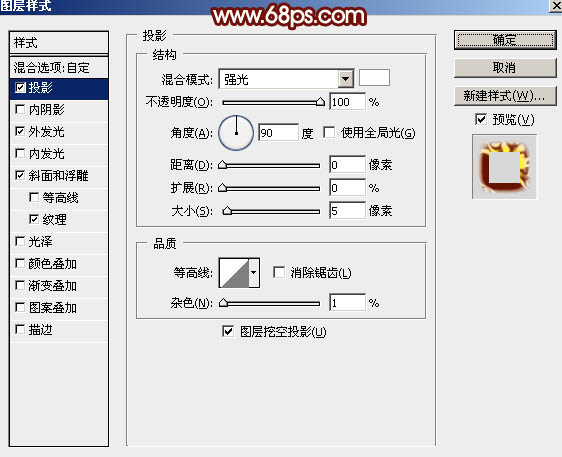
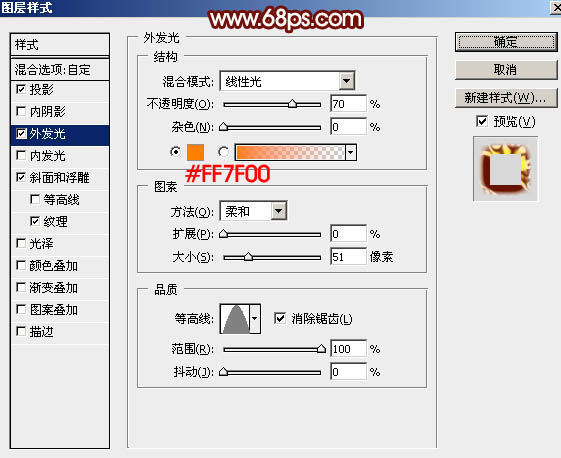
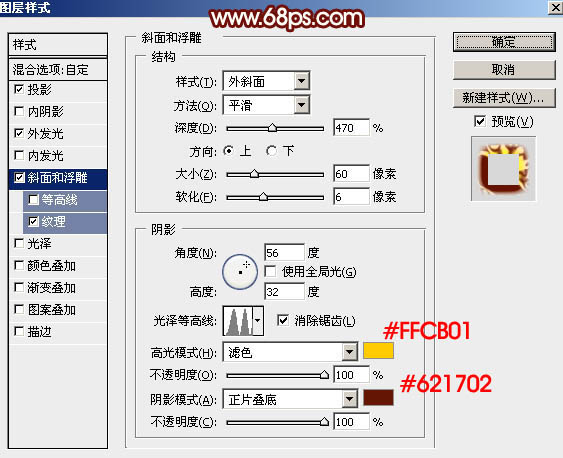

16、确定后把混合模式改为正常,填充改为:0%,效果如下图。这一步渲染火焰效果。
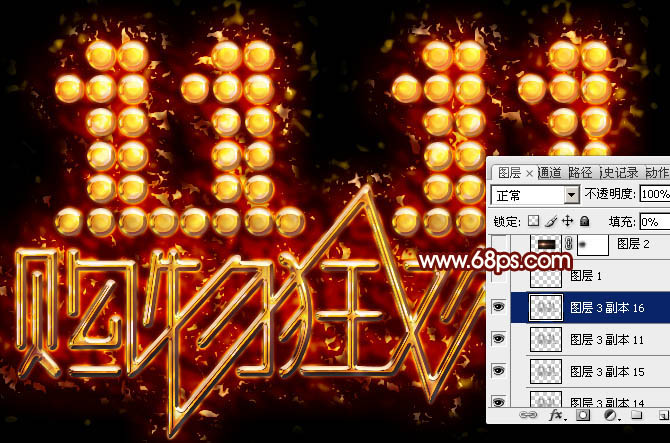
17、在图35上面右键选择图片另存为,保持到本机,再用PS打开,用移动工具拖到文字文件中。然后把混合模式改为滤色,并调整好位置,效果如图36。
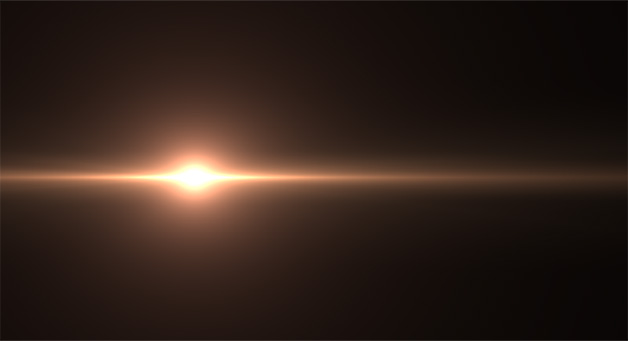

18、新建一个图层,按Ctrl + Alt + Shift + E 盖印图层,再按Ctrl + Shift + U 去色,然后选择菜单:滤镜 其它 高反差保留,数值默认,确定后把混合模式改为柔光,效果如下图。这一步把文字锐化处理。
(本文来源于图老师网站,更多请访问https://www.tulaoshi.com/ps/)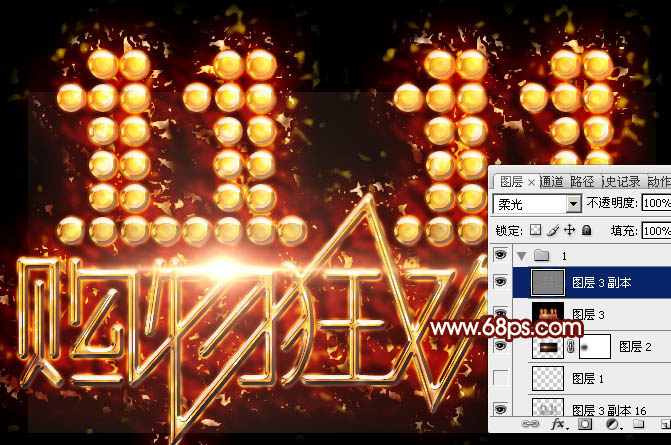
最后处理一下细节,微调一下颜色,完成最终效果。

来源:https://www.tulaoshi.com/n/20160215/1563655.html
看过《Photoshop制作双11购物狂欢节绚丽艺术字》的人还看了以下文章 更多>>