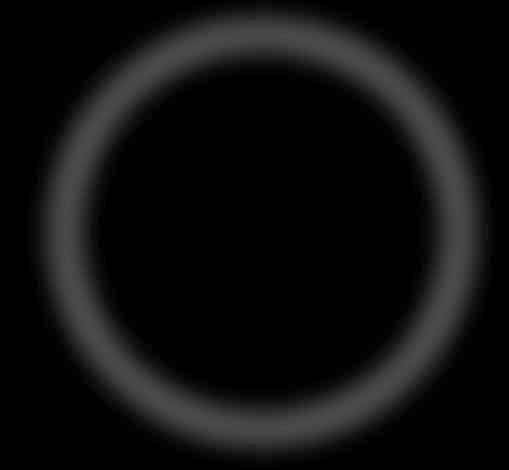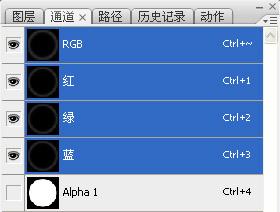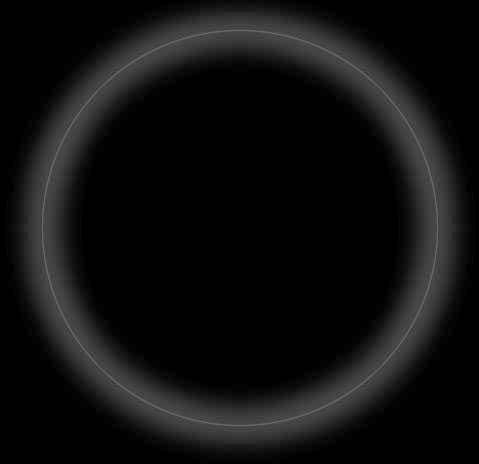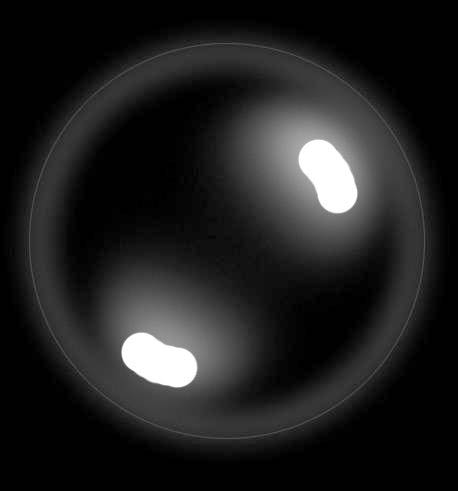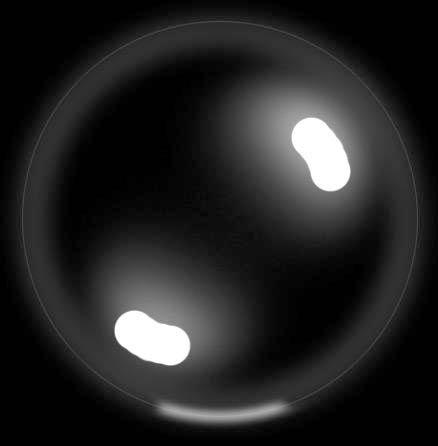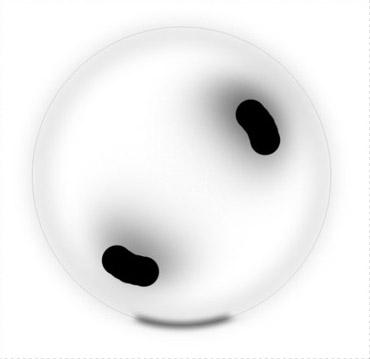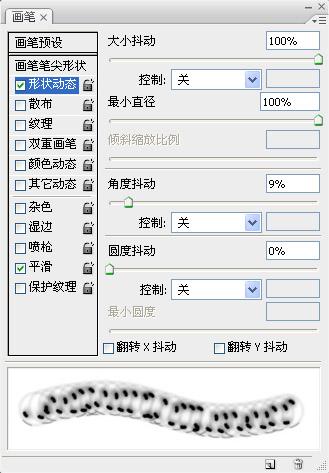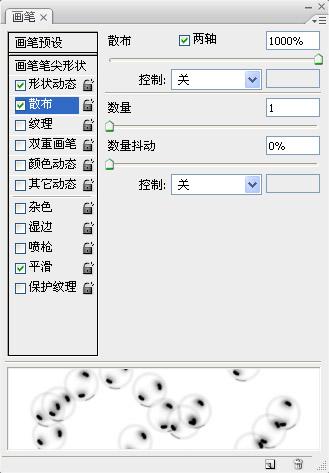【 tulaoshi.com - ps入门教程 】
本教程过程的图示原图都是非常暗的,教程中是经过调亮处理的。实际操作请参照教程制作。新手制作的时候可能会有一点难度,不过只要细心的领会作者的意图,基本上可以很快做好。
最终效果

1、创建 500 * 500像素的文件,背景用黑色填充。
2、创建新图层,选择圆形选框工具,按住 Shift 键创建一个圆。
3、编辑 描边,宽度“10”像素,颜色“灰色”,位置“居中”。
4、选择 存储选区,并命名为“Alpha 1”。
5、按下 Ctrl + D 并模糊(滤镜 模糊 高斯模糊,半径12-15。
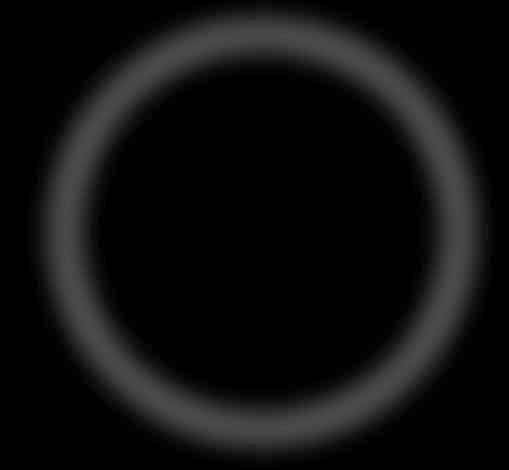
6、打开通道面板,按下 Ctrl 并点击 Alpha 1通道。
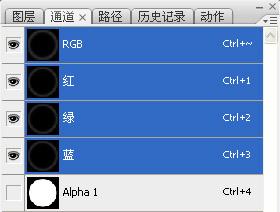
7、创建新图层,编辑 描边,宽度“1”像素,颜色“白色”,位置“居中”,并将图层不透明度改为10%左右。
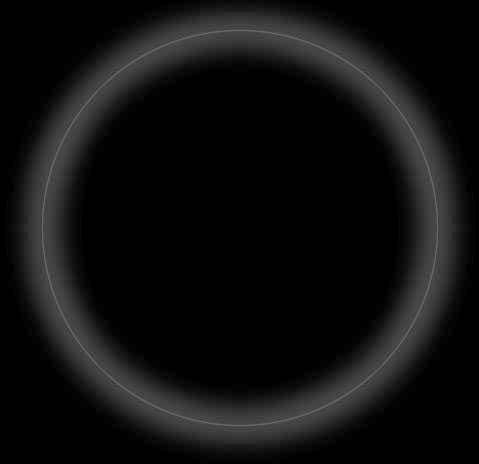
(本文来源于图老师网站,更多请访问https://www.tulaoshi.com)8、缩小之前进行模糊处理的圆环,得到如下效果。

9、创建新图层,选择笔刷工具,并将强度设为“0%”,调节笔刷大小并在如下位置绘制两个高光点。

10、打开通道面板,按下 Ctrl 并点击 Alpha 1通道获得选区,滤镜 扭曲 挤压,数量 -60 左右。
11、选择笔刷工具,强度为100%,绘制另两个高光点。
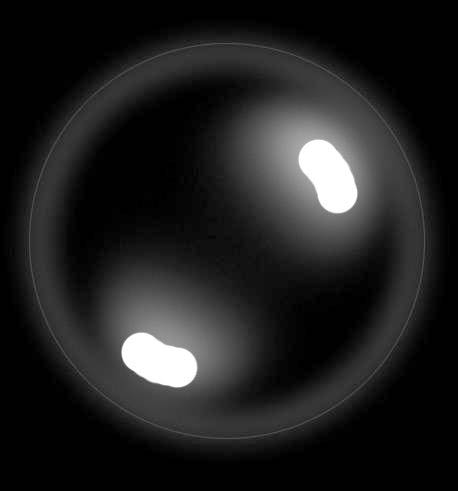
12、选择柔边笔刷并在气泡底部绘制如下高光效果。
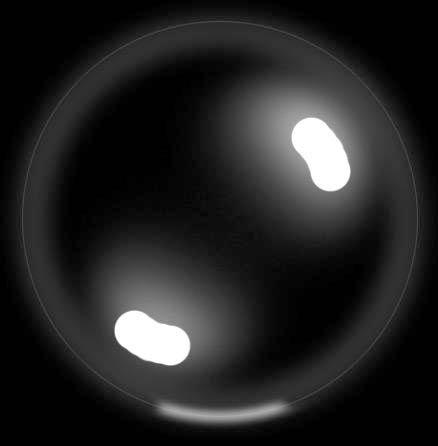
13、选择所有图层并合并,图像 调整 反相。
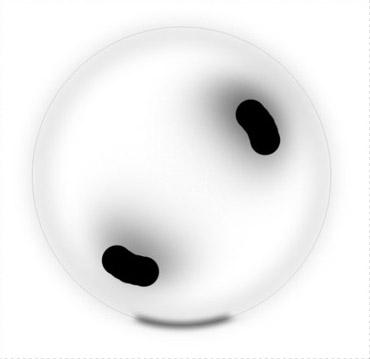
14、编辑 自定义笔刷。现在就可以在笔刷选框中找到我们制作的气泡笔刷了。选择自定义笔刷,将前景色设为“白色”,并按下图设置。
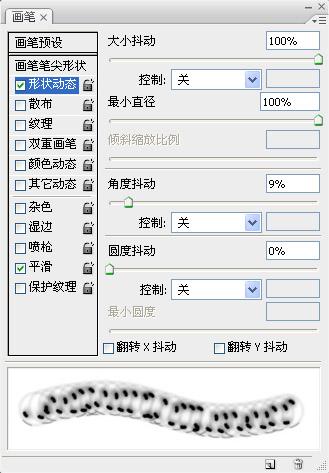
(本文来源于图老师网站,更多请访问https://www.tulaoshi.com)
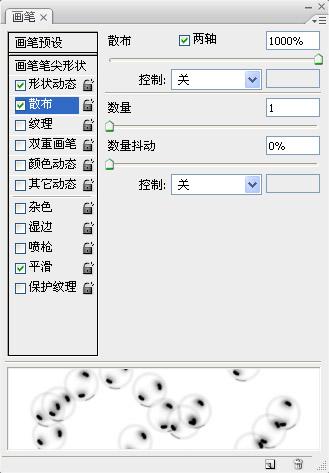
最终效果: