有一种朋友不在生活里,却在生命力;有一种陪伴不在身边,却在心间。图老师即在大家的生活中又在身边。这么贴心的服务你感受到了吗?话不多说下面就和大家分享PS多种方法解析虚线的绘制方法吧。在实际绘画中我们总会用到很多虚线,比如UI设计里的分隔线,边框等,在这里和大家分享一些自己总结的虚线的画法,软件为PHOTOSHOP。工具为画笔和铅笔,有一些功能需要在PS6里面才能实现。
【 tulaoshi.com - PS 】
详细解析PS变换复制操作的原理分析大家一定知道PS快捷键Ctrl+Alt+Shift+T(下面简写为CAST)变换复制,网上已经有一大堆关于变换复制快捷键制作一些图形的技巧,而这篇文章跟大家分享的是变换复制的原理。大家了解了这个以后,在制作变换复制图形的时候一定能得心应手,做出自己想要的图形。
制作变换复制轨迹
首先要了解的是,变换复制,肯定与变换有关,所谓制作变换复制轨迹,就是对图层先使用快捷键Ctrl+T(下面简写为CT)执行变换操作,再使用CAST(Ctrl+Alt+Shift+T)执行变换复制,也就是CT+CAST操作。那么,哪些图层可以制作变换复制轨迹?
像素图层可以
文字图层可以
形状图层可以
智能对象不可以(但可以执行变换复制轨迹,这句话可能有点难以理解,下面会详细说明)
组可以,但无法复制(我们可以将其转换为智能对象并执行变换复制轨迹,如果我们真的需要组的变换复制时,可以使用快捷键Ctrl+J复制多一个组再使用CAST变换复制。当然,组不是图层)
调整图层是参数图层,所以当然不可能~
我们经常使用CAST执行旋转复制、旋转缩放复制、直线缩放复制等,通常情况下使用形状图层就可以达到我们想要的图形。然而在一些特殊情况下,我们需要用到智能对象。
每一次刚打开PS,变换复制轨迹都是清零的状态,这个时候我们必须先制作变换复制轨迹。用一个可以制作变换复制轨迹的图层(形状图层/像素图层/文字图层)画任意图形,然后CT(参考点、旋转、移动都是在调出CT后操作)变换操作,再使用CAST执行变换复制(记录轨迹,只需复制一个或者以上便可)。
当制作一个变换复制轨迹以后,系统会记录这次变换复制的轨迹,然而再次制作一个变换复制轨迹,系统则会记录最新的一次,如图:
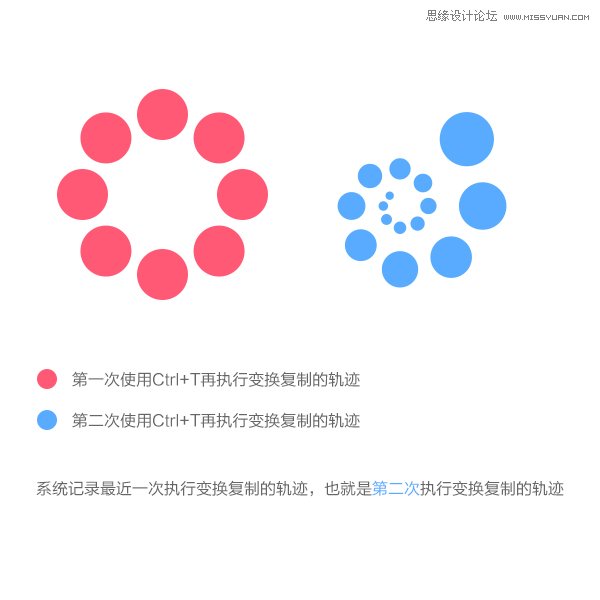
执行变换复制轨迹
制作变换复制轨迹并且系统记录以后,就可以把这个轨迹执行到任意图层,即这个图层直接使用CAST(没有使用CT)变换复制,如图:
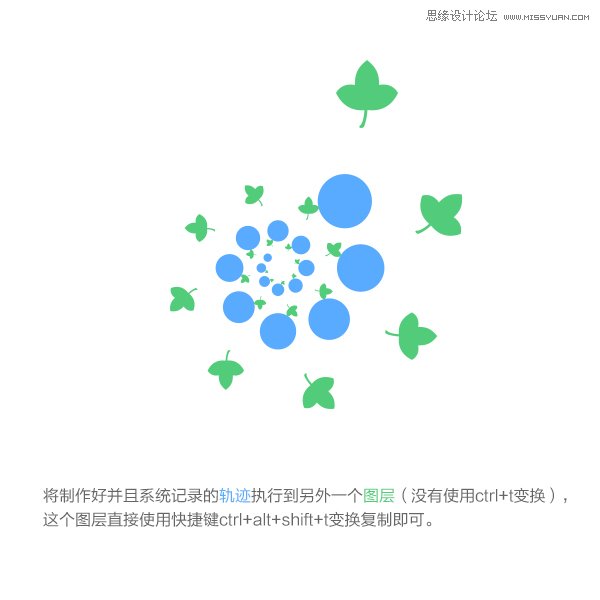
有趣的是,当系统记录了一次轨迹以后,不管你把这个轨迹图形移动到哪里,后面执行的变换复制仍然围绕未移动的原始轨迹,因此,在制作变换复制轨迹时,画的第一个图形再执行变换前尽可能的垂直居中画布,以便后面执行的图层更好的显示。
(本文来源于图老师网站,更多请访问https://www.tulaoshi.com/ps/)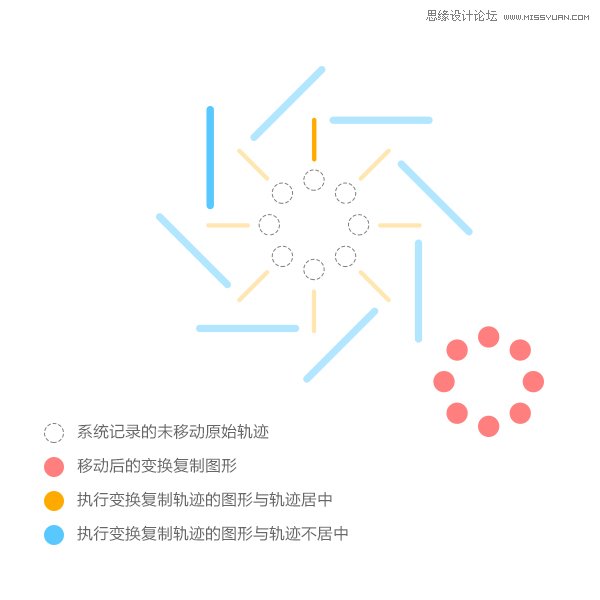
执行变换复制轨迹图层的图形位置影响整个变换复制的效果,只要先制作一个轨迹,便可以制作更多的变换复制图形,这取决于不同图形、不同位置,如上图所示,蓝色条子和黄色条子的位置不一样,执行变换复制的图形就不一样。当我们将带有动画的智能对象执行变换复制轨迹时,不同的位置便可以制作出不同的动画。
图老师健康网温馨提示:新建相同尺寸的画布同样可以执行系统记录的变换复制轨迹
总结
用像素图层/文字图层/形状图层制作变换复制轨迹,操作:CT+CAST
任意图层都可以执行变换复制轨迹,操作:CAST
系统记录最近制作的变换复制轨迹
执行变换复制轨迹图层的不同图形、不同位置影响整个变换复制效果
详细解析PS中不透明度和填充的区别有朋友问,填充和不透明度有什么区别,什么时候该用不透明度?什么时候该用填充,今天P大点S微博用通俗易懂的方式给同学们科普一下这两者的区别,案例生动形象,值得一读。
填充和不透明度都是图层的一个选项,其位置都是位于图层面板选项。
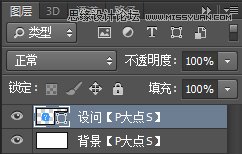
不透明度(Opacity),这个很好理解吧,就是图层的透明度。填充fill呢,什么意思?我们先看一张图。
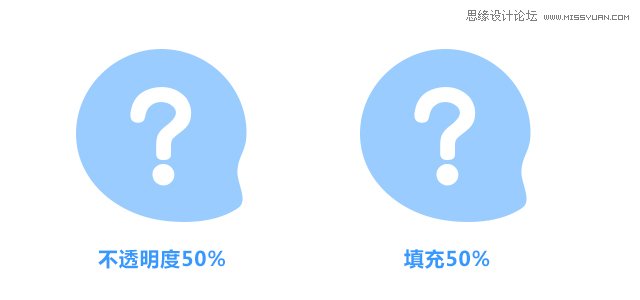
看上去,不透明度和填充好像没有区别。但是事实上,是有区别的。我们再看一张图,我给设问的LOGO添加一个3像素的黑色描边图层样式。
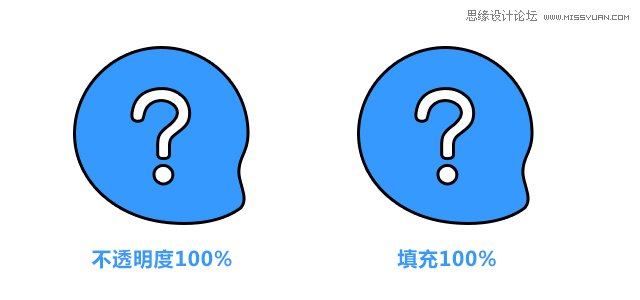
我们可以看到,在不透明度和填充未作调整之时,它们两个的显示效果是一致的,接下来,我们将不透明度和填充都修改为50%,效果如下:
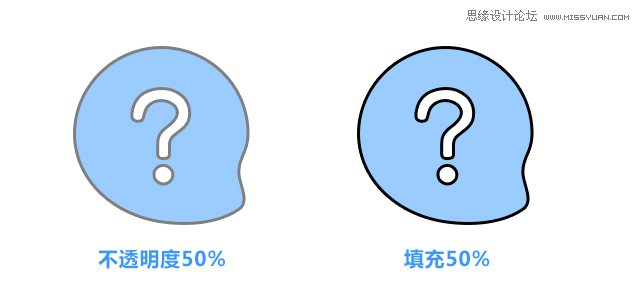
现在,我们可以看到,效果是有明显差别的,差别在哪呢?相信不是色弱的朋友,都会看得出来,蓝色部分是一样的,差别就在于黑色部分。这个黑色部分是什么呢?就是我们刚才添加的描边图层样式。
在调整不透明度后,图层的图层样式,其颜色跟着图层的不透明度变化,而调整填充后,变化的仅仅是图层本身,图层样式不受影响。
那么,我们可以得出一个结论,不透明度的调整相对于整个图层,包括图层的样式,都在调整的范围之内,不透明度设置为50%的时候,图层的LOGO主体包括其所拥有的图层样式,全部变成50%,而填充呢,仅仅是对于图层自身的透明度起变化,图层样式丝毫不受其影响。
所有,其差别就在于,不透明度是针对整个图层的(包括图层样式),而填充是针对图层本身的。
那么,问题来了,什么时候使用不透明度,什么时候使用填充,怎么把握?
比如说,我给一张图片,添加水印。

像这个时候,我们用不透明度还是用填充?答案是:随便!因为,我们只是添加了个LOGO,没有应用任何的图层样式,调整不透明度和填充,其效果是一致的,没有任何的差别, 所以,随便用哪个都行。
那么,什么时候用填充呢?当然是你有用到图层样式的时候,又不想让图层对象本身显示的时候。
常见的大概有以下几种:
1、文字特效
利用几个不同的图层样式来叠加效果,丰富效果。
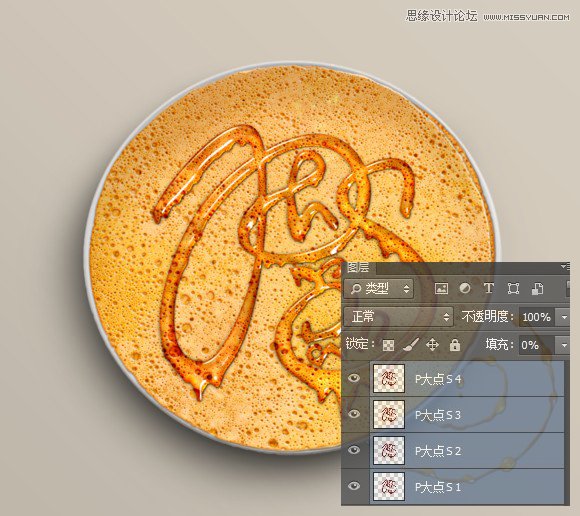
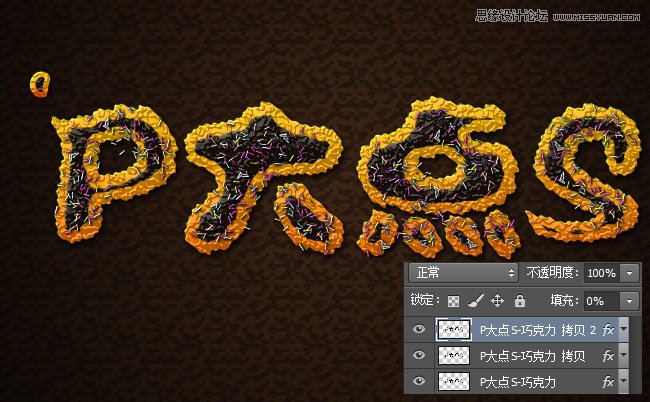
2、ICON图标
利用不同的图层样式来添加细节,加强投影之类的。
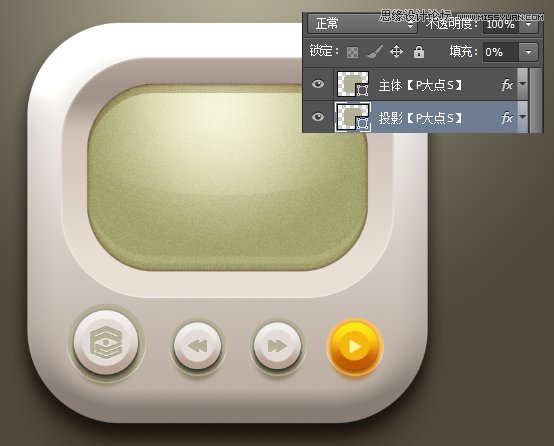
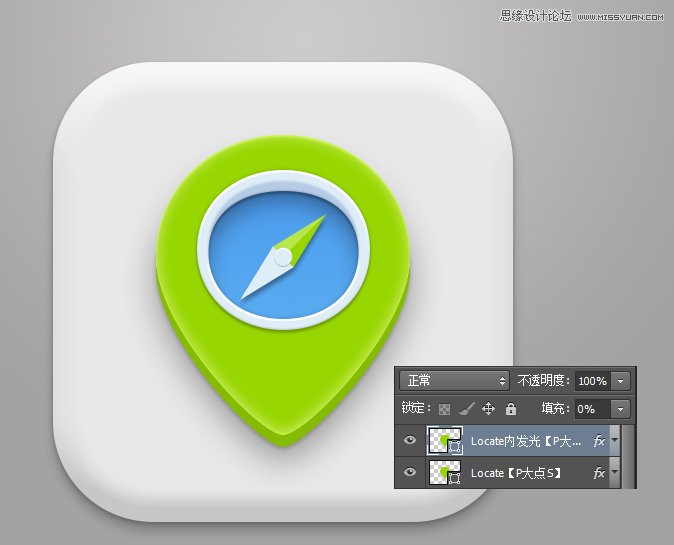
3、Mock-Up模板
利用多个图层样式,丰富效果,打造智能模板。
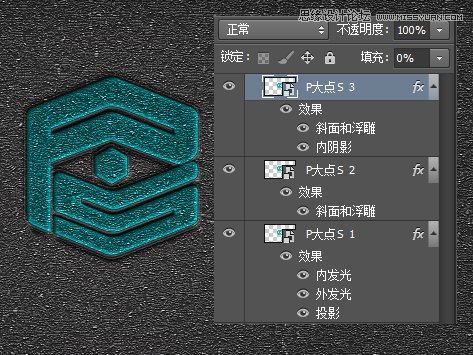
比较常用的大概就是这几种了,原理都是一样的,利用填充为0时,图层样式不受影响的特点,通过几层不同图层样式的叠加,营造丰富的效果。
详细解析PS的各方面冷门小技巧分享在无聊空虚寂寞冷的这种天气里,心情还是火热的,好久没有与大家分享东东了,这次分享几个平时自己常用的PS小技巧,其他小技巧有大神分享过的,我在这里就不重复了,希望能帮到大家,同时希望在新的一年里能和大家一起继续开心地捡肥皂,肺话不多说,开始我们捡肥皂之旅吧。
第一部分:
1.巧用标尺工具作水平校正。
有时候公司后勤部的姐姐很热情地叫你帮忙把别人家的身份证正反面放到一起,人家那么热情你能拒绝么?当你收到到图片的时候你才发现如下图东倒西歪的,这个时候你就可以按照下图来操作进行校正图片的水平了。当然,图片水平校正不只是应用在本例这些情况。
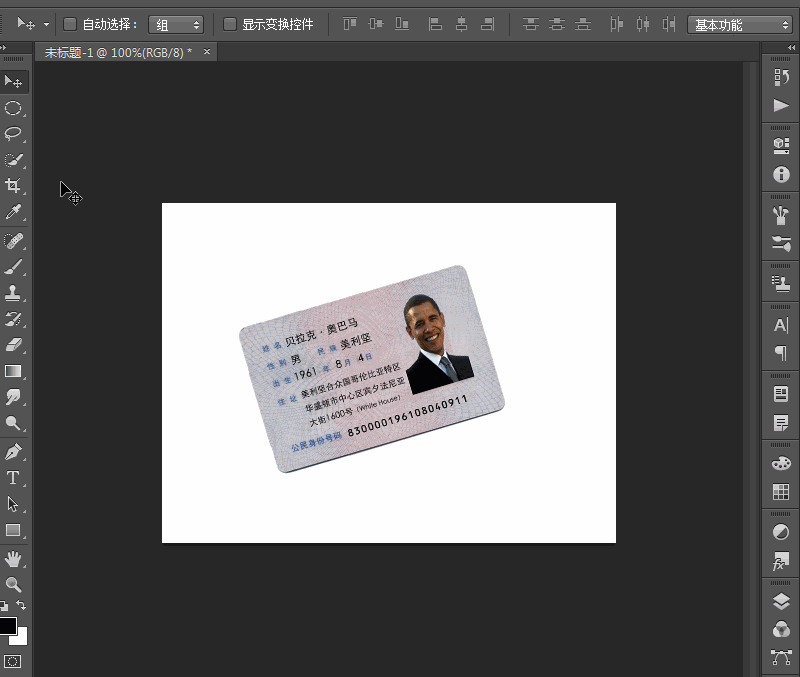
2.巧用油漆桶工具快速制作底纹。
有时候自己做的图觉得背景太单调,这个时候你可以自定义做一些底纹来装饰一下。本例只简单做两种底纹的方法,大家可以根据自己的想法来做其他更好的底纹,操作方法如下图:
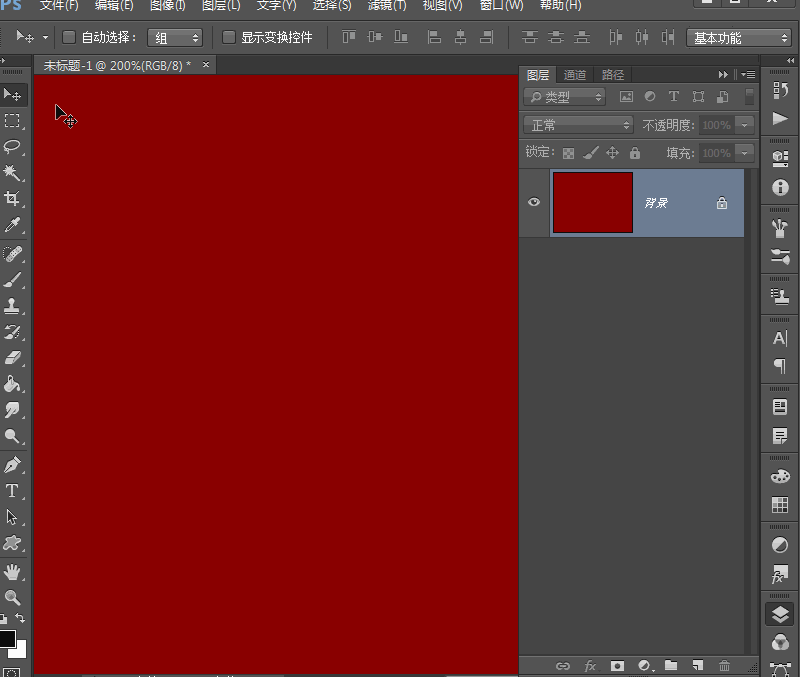
3.巧用填充命令修复背景。
有时候工头叫你把图片的某些元素去掉,如下图一样,需要修复一下背景放上别的元素,这种情况当然也可以用图章工具或修补工具来做,但个人感觉这种情况这种方法修复的地方过度比较柔和。操作过程中一定要选择内容识别的选项哦。操作如下图:
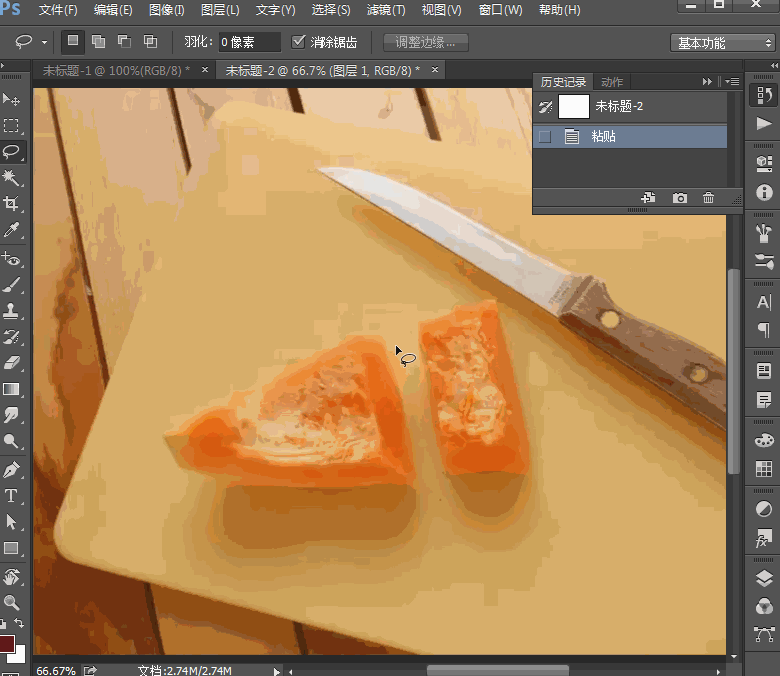
4.素材生成透明底应用在其他软件的方法。
(本文来源于图老师网站,更多请访问https://www.tulaoshi.com/ps/)有时候要把素材放到AI或CDR软件时行其他应用,该素材在PS里图层又多而且有些图层应用了图层样式(外发光、描边等等)、图层模式(滤色、柔光等等),这时你直接把文件保存后放到其他软件,你就会发现产生一大堆问题,要么图层样式没有了,要么图层模式是滤色的图片有些是黑底的,有些是半透明效果的也不是半透明了。这个时候你要做的是把该PS文件复制成两组,一组与背景合并,另一个组对象单独合并,用单独合并的对象生成选区把背景的素材抠出来,这就能保证该文件所有的效果(图层样式、图层模式、半透明等效果)都能得到保留。操作见下图:
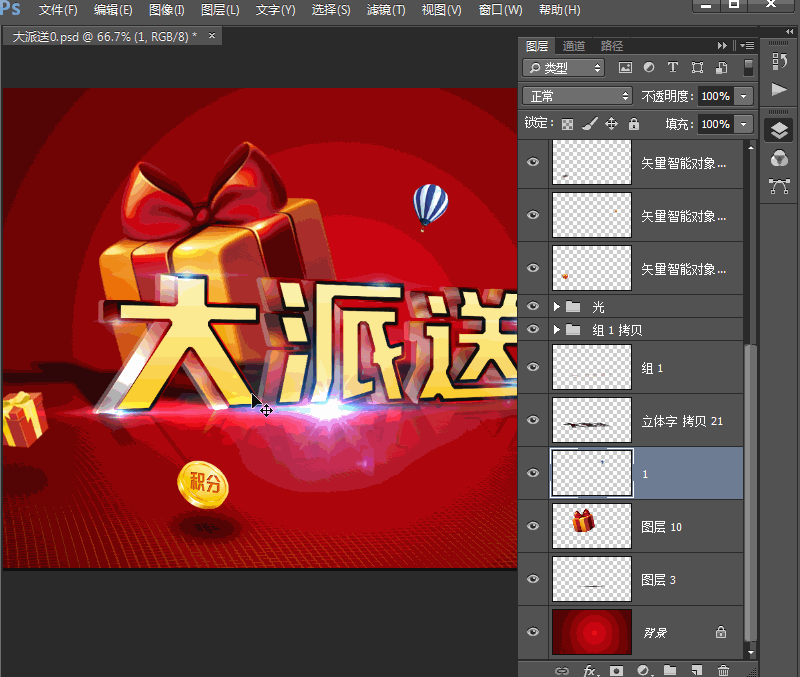
5.PS与AI协同工作。
当电脑配置不是很好的时候,用AI干活,有较多图片就可以用外链接进行图片编辑,在PS编辑好后进行保存,然后再把该文件拖到AI里(不要执行置入命令)进行其他编辑,文件就不会占用软件很大空间而卡顿。当图片本身要进行其他属性改变的时候就可以在PS里编辑后保存替换原来图片的文件,AI会提示更新外链接,点击是即可。或者PS保存好后直接命名文件所要替换的图片文件名即可。操作如下图:
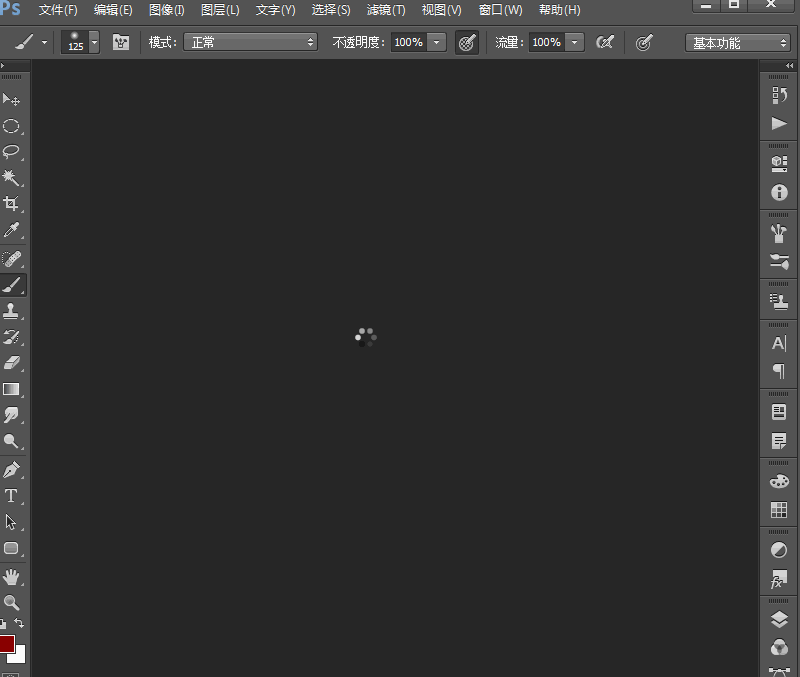
Photoshop详细解析布尔运算的使用技巧
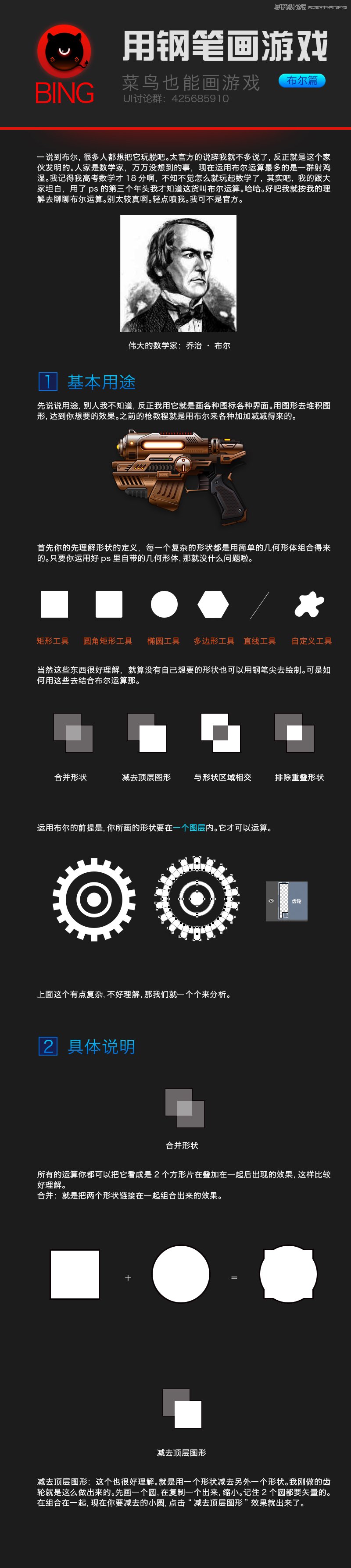
详细解析PS切图后图片大小过大怎么办
有同学问切完图还是太大了该怎么办,今天MatuoBasyou介绍了几种常用的方法,从PNG到WebP,再到JPG都有相关的技巧经验分享,最后还附上一个SVG的免费福利,喜欢的朋友一起来学习吧。
首先如果只是压缩的话,建议使用ImageAlpha(专门压缩PNG),以网上的一副海报为例(侵删)
正常从PS导出的PNG大小:

原本是1.1 MB
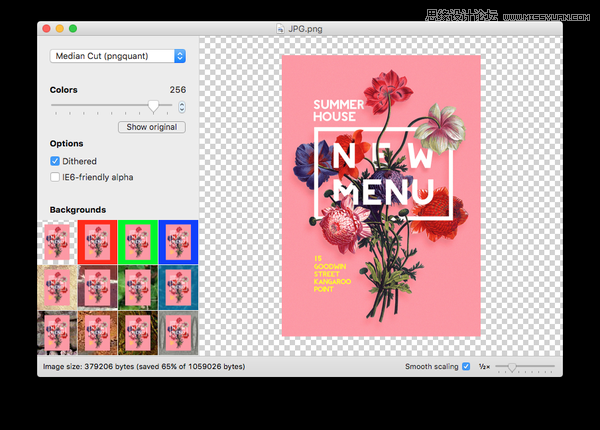
在ImageAlpha中打开后可以看到在默认参数下可压缩65%。
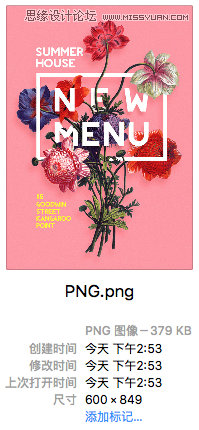
压缩后 379 KB。而且是几乎无损画面细节的。我一般在输出切图资源的时候都是靠 ImageAlpha 来完成素材的压缩。
而且 ImageAlpha 还可以通过调节颜色数位来进一步压缩,但是这样是有损的。
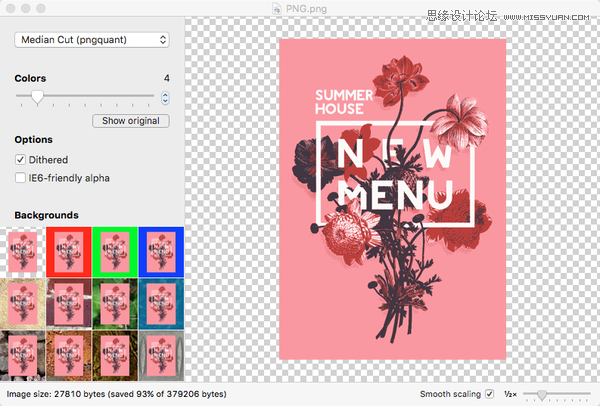
比如夸张一些将颜色数位调节到 4,细节就已经丢失的差不多了,但是能极大限度的压缩图像。
另外还有一些在线的图片压缩工具,最常用的也就是:TinyPNG 。和 ImageAlpha 的压缩默认压缩率差不多,所以具体喜欢用哪个来压缩还是看个人习惯了。
还有一种压缩方式是讲 PNG 转为 WebP 格式。
工具有 Webponize 等。
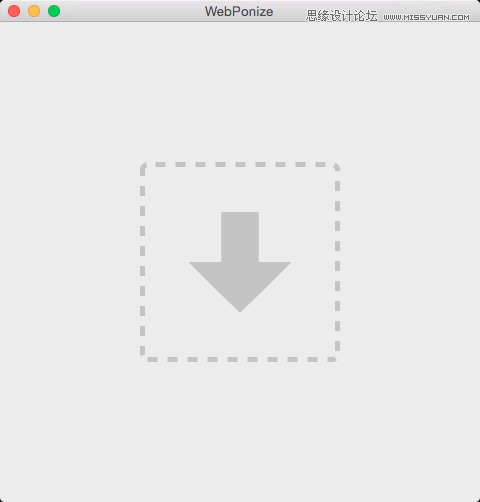
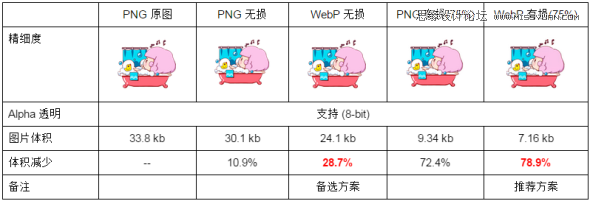
(图侵删)网上的测试结果压缩率还是非常可观的。
然而 WebP 还没有普及开来,大部分公司内部还是主要使用 PNG 来输出,所以还是要看公司大多数人的使用习惯来选择具体输出的格式。
另外如果是一些不带 Alpha (透明)通道的图,可以使用 JPG 来输出,比如移动端产品的引导页,一般情况同样大小的 JPG 格式文件都会比 PNG 小,还是以之前的图为例。
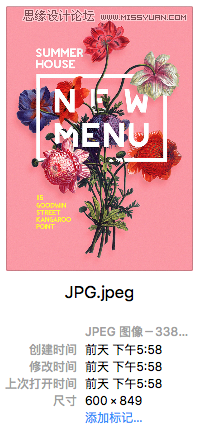
JPG 只有 338KB。直接导出 JPG 不用额外压缩,而且通过 PS 还可以直接选择你想输出的质量,通过降低质量来减小图片大小。
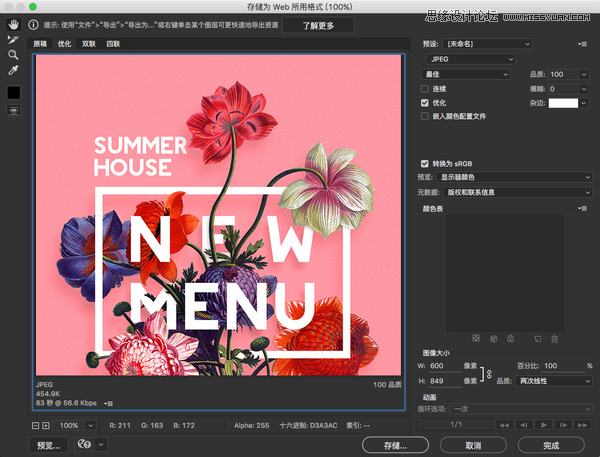
同时如果觉得降低 JPG 导出质量仍然还是偏大,还可以在 PS 里通过色调分离来进一步压缩图片的大小:
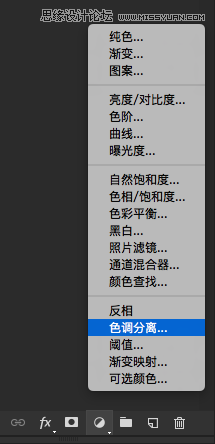
当然这个也是有损的,这里将参数设置到40时,已经出现了一些肉眼可见的质量损失:
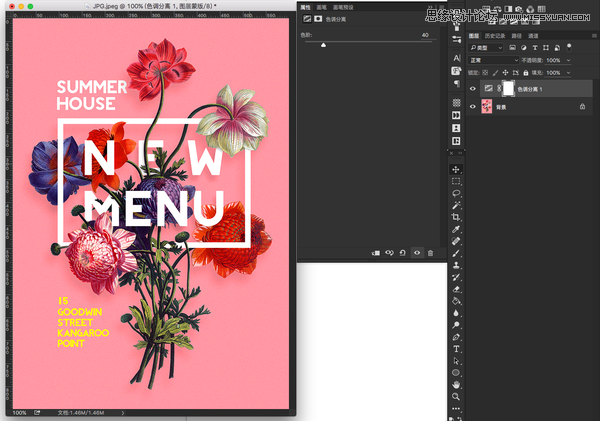
所以具体怎么平衡质量与大小的平衡还是看实际情况来决定。
还有一种情况是图标素材的压缩,最理想的情况是将图片处理为矢量的 SVG 格式。一方面可以无损放大缩小,而且体积也相较于未压缩的文件来说有很大的减小。网上有很多转 SVG 的教程,我这里就不过多描述了,附上链接:Iconfont-阿里巴巴矢量图标库,在帮助里面有如何制作 SVG 图标的详细教程。
最后关于系统中控件的输出,有一条原则就是能用代码来实现就用代码,最好不要用图片,一方面用素材输出就需要好几套素材来适配 xhdpi、xxhdpi、xxxhdpi,后期维护起来非常麻烦。而且程序在加载这些素材的时候也会占用内存,对稳定性和性能都会有影响,一张图可能不太明显,但是一个页面中如果大量的使用图片素材,那么影响就是非常巨大的了。
一般软件工程师都可以对矢量图形的圆角参数,描边,填充色,投影大小,投影距离,投影颜色进行定义,所以只要素材可以转换为实际可用的参数,都是建议写清楚参数,然后由软件工程师通过程序来实现。
Photoshop详细解析美食摄影后期小秘籍有了Lightroom 和Photoshop,如何让一张食欲全无的美食照起死回生,今天请专业人士马也摄影师分享几个后期修图的小技巧给大家,喜欢的朋友继续学起来。
随着胶片相机越来越多的淡出人们的视线,数码后期越来越被人们所接受,但我要在这里要普及的是,其实胶片时代也是有后期修片这个事实存在的。只不过那个时候是个相当专业的工种,绝大部分人是不了解的。
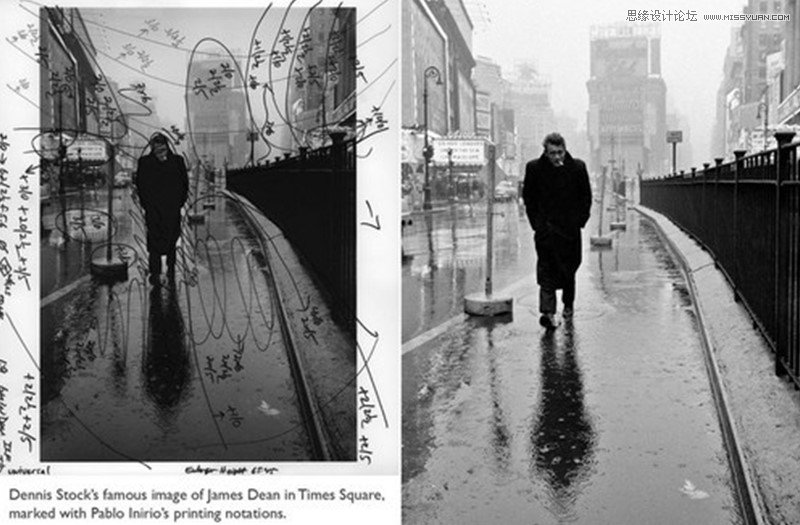
大家用手机拍个自拍照都要调个颜色、磨个皮什么的,所以后期处理在人像摄影上可能现在被大家应用比较广的就是磨皮了,当然这里我指的是一些基本的基础的后期修图。
在讲美食摄影后期之前先给大家纠正一个观念:是所有的颜色都可以靠后期正回来吗?
如果你是高手或者高高手 可以;如果你想准确、不纠结、不抓狂、不花眼、效率高,那么请在前期控制好颜色。
那新问题来了,怎样在前期控制颜色?都控制什么?
精准的曝光、精准的色温、精准的颜色漂移(在有其它环境光颜色干扰时使用)

如果您把握的不是很准确,请使用灰卡板。
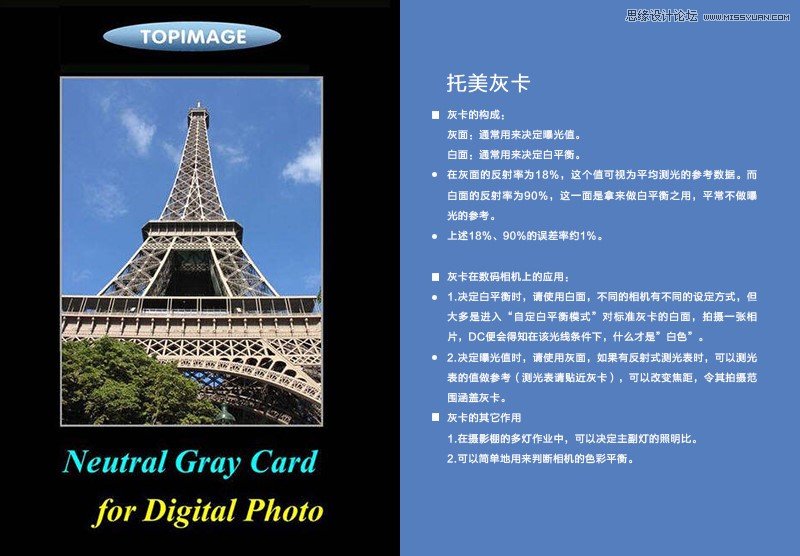
灰卡板怎么使用?
百度一下,我这里只说百度里没有说到的
1、先拍一张灰卡板,把这张照片自定义成需要的色温

2、一定要让你的灰卡板充满画面

3、当您要靠的很近拍摄灰卡板时,可能会挡住环境光,建议别怕麻烦,换更长焦的镜头。
美食摄影关于颜色方面,更多的是还原食材真实的颜色和质感,虽然上面讲的这几点跟直接的后期修图无关,但是如果您没有做好这几点,那只会累死在电脑屏幕前
我个人比较习惯拍摄RAW格式的照片,这样后期的空间会更大一些。
大致分为这么两大步:
1. Adobe Lightroom,先在这个软件里面调整整体颜色及色调。
2. Adobe Photoshop,修细节,包括脏点、食材完美度、细节色调调整等。
跟一些后期的高手朋友也一起探讨过美食图片的后期,大家各自有各自的方法,但是总结起来,实质需要调整的东西是一样的,也就是说殊途同归。这里分享一下
1. Adobe lightroom 里面主要调整一下色温和色调、曝光度、对比度等。
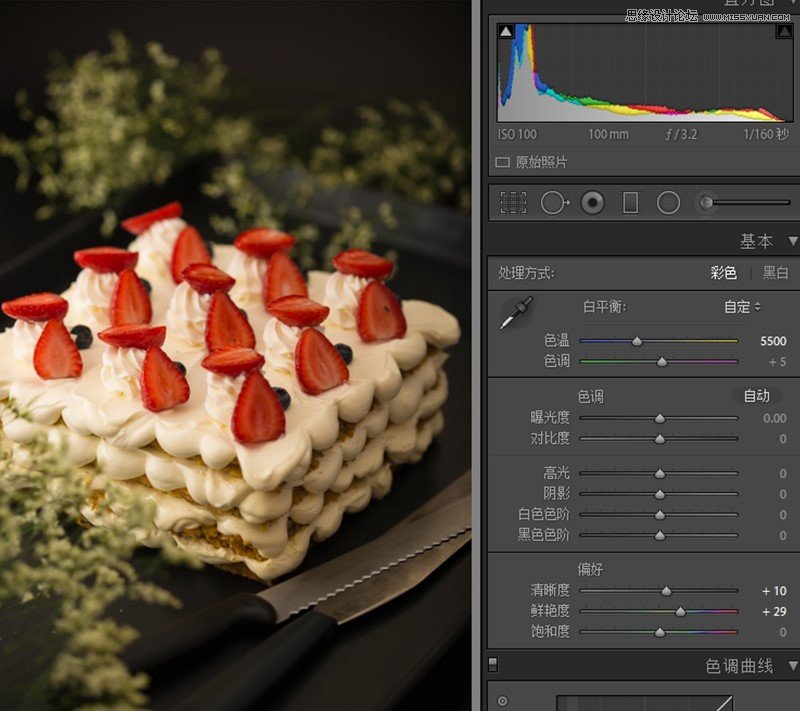
小秘籍1:一般的菜品,丰富的食材就决定了这张照片会有一个丰富的层次,如果您想要得到一个柔和的画面,也就是说,不是通过提高对比度来让色彩更鲜艳,并且有个靓丽的色彩,那建议玩转颜色鲜艳度这个功能。
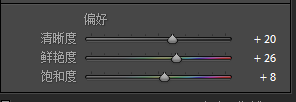
小秘籍2:当这张图片里高光比较多,比较重要时(比如高光在食材上,而非背景等不重要的配饰上),调整完所有的选项之后(包括曝光值),把曝光再降低到高光层次出来的数值上,输出jpg格式,再用PS调整。原因是在PS里面,暗调提亮层次感不会丢失,而高光压暗时,就很难找到细节了。
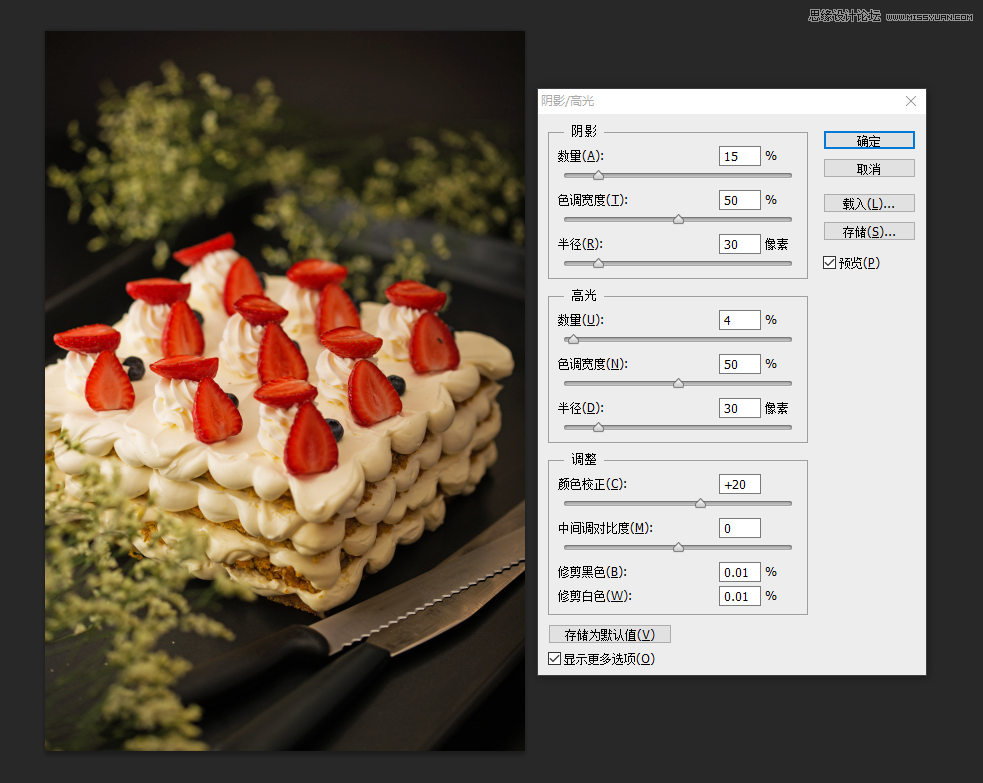
2. Adobe Photoshop 修细节,包括脏点、食材完美度、细节色调调整等,花时间的工作都是在PS里面完成的。
第一步:先修片子上的脏点、瑕疵和食材不完美的地方。
重要性:如果调整完对比度、锐化等步骤,再修瑕疵,尤其是面积稍微偏大,或者颜色过度明显的地方,先修比后修会来的更自然流畅一些。
第二步:新建图层,将图层模式改为柔光,调整图层透明度,这个数值大家根据具体的菜品和光线而定。
小秘籍:做完柔光效果,您会得到一个漂亮的对比度和颜色,然而这个功能的缺点是,黑色和白色层次会丢失,这个时候建议用蒙版在这个图层上把最亮和最暗的地方擦出来。
第三步:局部调整黑白两个极端的层次感,利用曲线、高光阴影等工具组合,用蒙版把需要的地方再擦出来。这个步骤可能要重复好几次,大家在这个阶段一定要耐住性子。
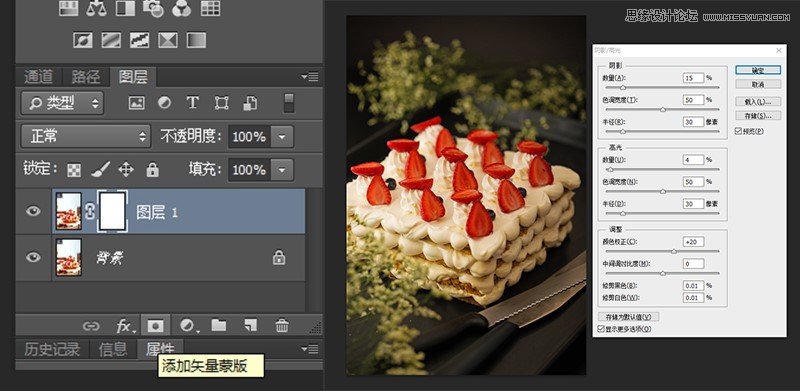
一般的美食图片,无论是中餐、西餐,都会有明显的暗部和高光,比如一道炒素菜里面既有白色的山药、又有黑色的木耳,比如一道甜品里面既有白色的奶油,又有颜色很深的蓝莓。

这种方法可能会比较浪费时间,也算是比较笨的方法了,但好处是比较精准,在一张照片中,一眼望去,所有的细节尽收眼底,往往这个时候便也知足了。
第四步:锐化。
新建图层滤镜锐化其它高反差保留数值2到3图层模式柔光合并图层
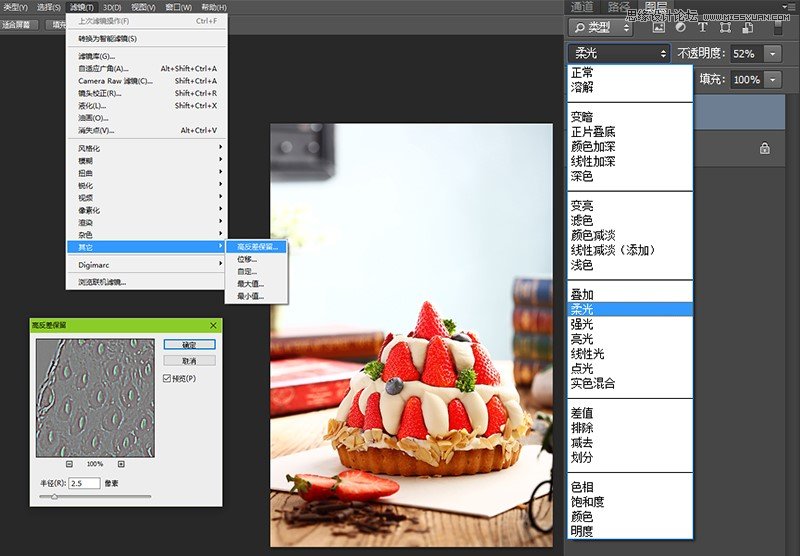
小秘籍:如果锐化不够可以重复以上步骤,而不建议直接给到比较大的数值。
总结:无论什么事情都讲一个主旋律,废话连篇了半天,大家都困了吧,其实无论用什么样的方法,美食修图的主旋律就是八个字还原色彩、展现层次。
后期修图仁者见仁智者见智,欢迎大家将更好的方法分享出来。
详细解析PS渐变工具的使用技巧我是昨天开始学习渐变的,摸索出一个很随便的傻瓜方法,适合和我一样对颜色研究不深,又急需应用的朋友。图老师小编良心保证,再零基础的同学也能学会,而且效果还很棒。
先随便新建一个图像:
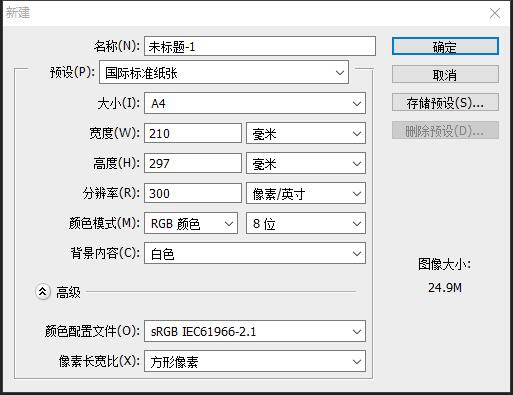
然后用渐变工具,随便选两个相近的颜色:
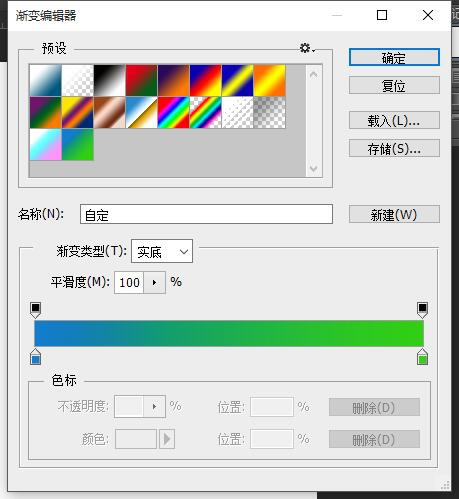
然后随便拉出一个看起来就不怎么样的图:
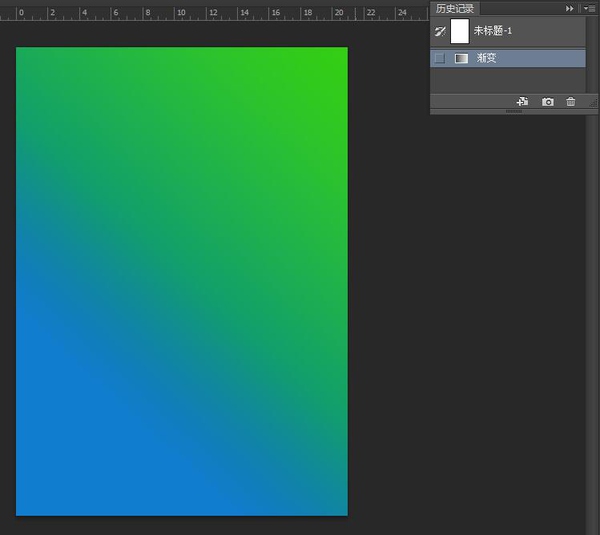
然后打开高斯模糊,直接把半径拉到最大:
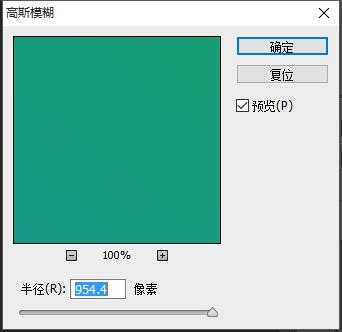
然后狂摁Ctrl+F直到你觉得这样手累,不对,是看得过眼了。
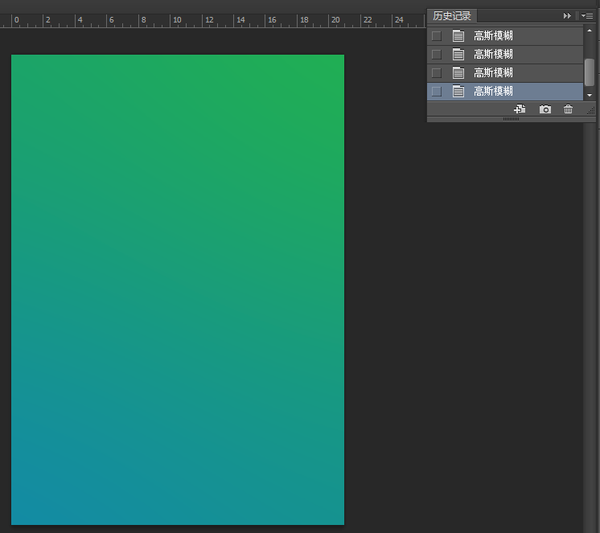
最后就随便打一些字,完成。
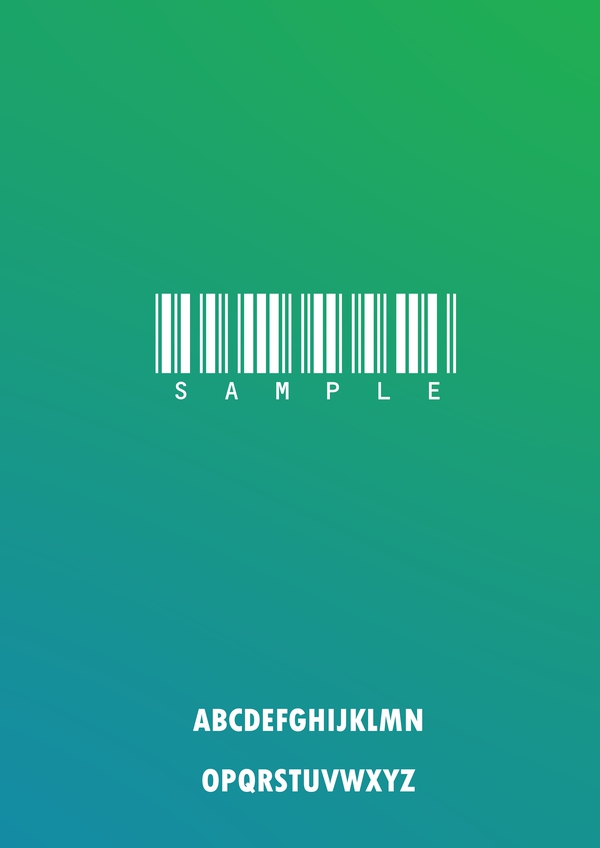
Photoshop详细解析蒙版工具的好用的使用技巧
蒙版取了抠图,也可以创建一些神奇的特效,今天邱健同学将一些常用的蒙版技巧分享出来,利用它轻松实现酷炫的效果,一起来涨姿势。
让图像一半变为黑白
复制背景层,去色,创建一个蒙版,在蒙版上填充一个黑白渐变。


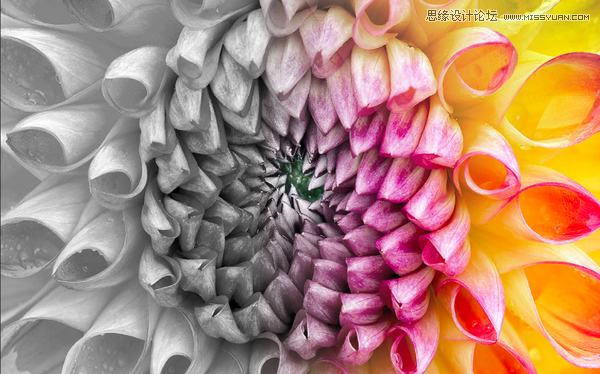
让黑白照片的彩色突出
复制背景层,去色,创建一个蒙版,把需要颜色突出的部分选出来

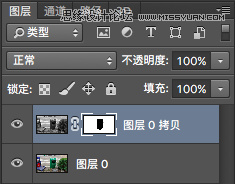

用图层蒙版来超级锐化
复制背景图层,应用USM锐化滤镜,添加黑色蒙版,用白色画笔在眼睛,嘴唇,鼻子,嘴唇处需要强化边缘的地方涂画,涂画的时候适当调整毛笔的硬度和不透明度。

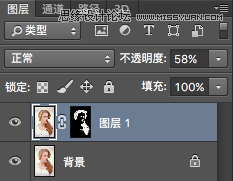

来源:https://www.tulaoshi.com/n/20160512/2393007.html
看过《PS多种方法解析虚线的绘制方法》的人还看了以下文章 更多>>