今天图老师小编给大家展示的是Photoshop打造艳丽梦幻的水下人物照片,精心挑选的内容希望大家多多支持、多多分享,喜欢就赶紧get哦!
【 tulaoshi.com - PS相片处理 】
原图素材像素不是很好,整体感觉不是很清晰,色彩比较沉。制作的时候大家可以选择较好的素材图来做。整个制作过程基本上都是调色过程,里面的数据适当根据实际图片变换。







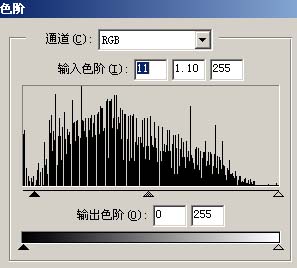

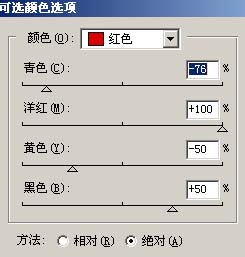
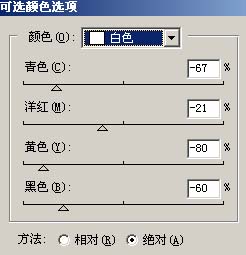
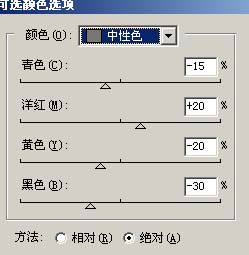



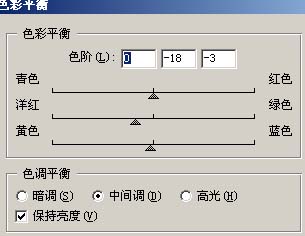
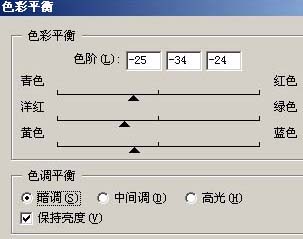





来源:https://www.tulaoshi.com/n/20160201/1525855.html
看过《Photoshop打造艳丽梦幻的水下人物照片》的人还看了以下文章 更多>>