今天图老师小编要跟大家分享Photoshop调出单调人物照片的艳丽时尚色,精心挑选的过程简单易学,喜欢的朋友一起来学习吧!
【 tulaoshi.com - PS相片处理 】
教程原图色调有点单一,感觉有点沉闷。作者通过一系列的调整。增加了一些艳丽的色彩,效果感觉舒服很多。唯一不足的是人物部分还是有点模糊。


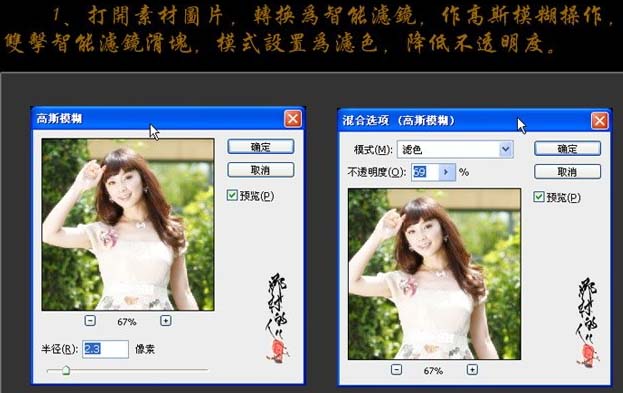
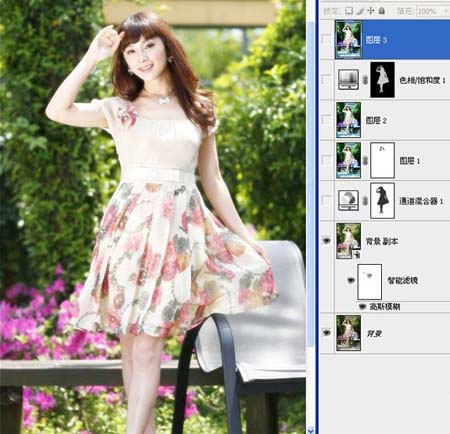
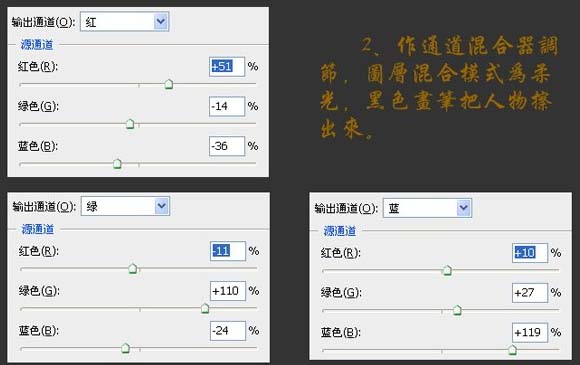
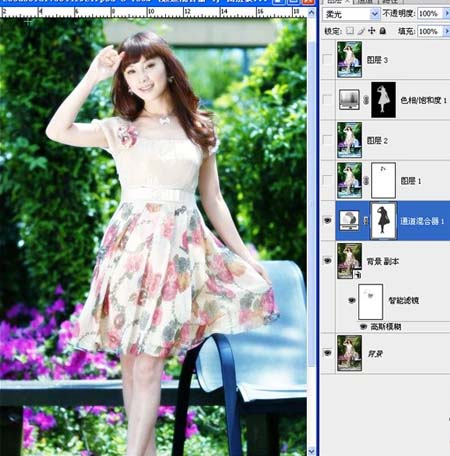
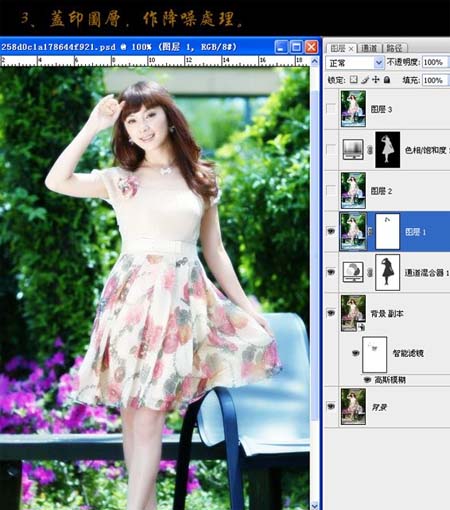
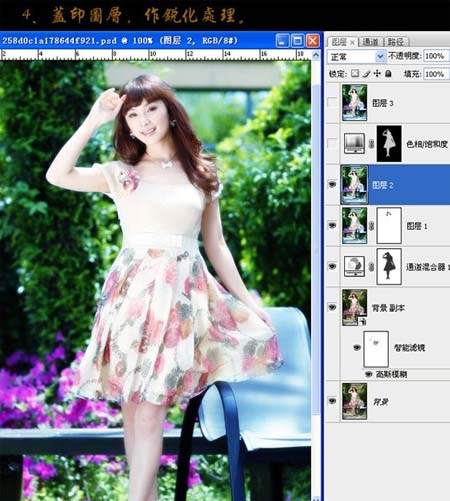
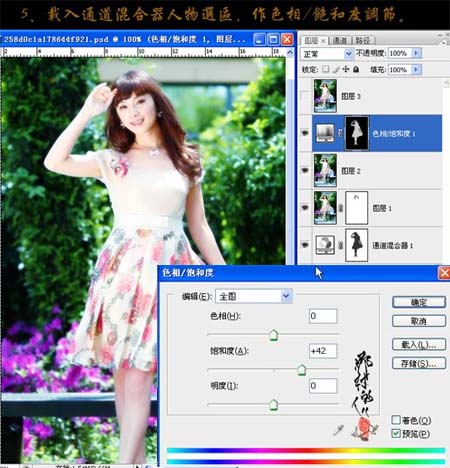
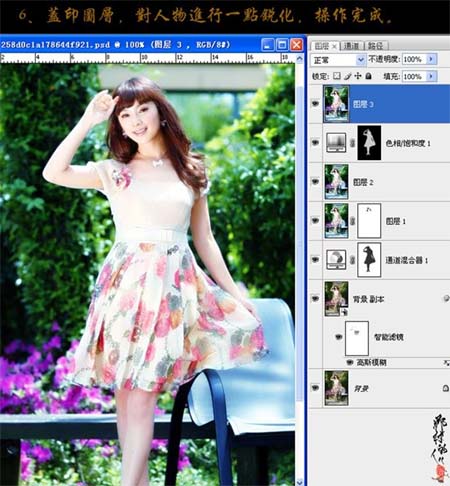


来源:https://www.tulaoshi.com/n/20160201/1525868.html
看过《Photoshop调出单调人物照片的艳丽时尚色》的人还看了以下文章 更多>>