在这个颜值当道,屌丝闪边的时代,拼不过颜值拼内涵,只有知识丰富才能提升一个人的内在气质和修养,所谓人丑就要多学习,今天图老师给大家分享Photoshop简单调出外景人物流行的青粉色,希望可以对大家能有小小的帮助。
【 tulaoshi.com - PS相片处理 】
本教程简单介绍室外人物的调色方法。大致过程:先磨皮,这个需要看素材图片的质量。然后稍微修饰人物的局部细节。后面的就是调色,颜色可以根据自己的喜好调整。 原图


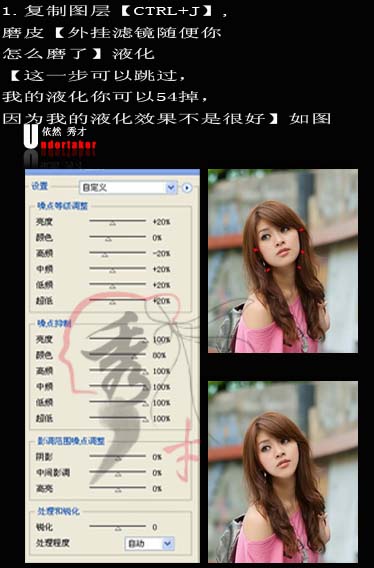
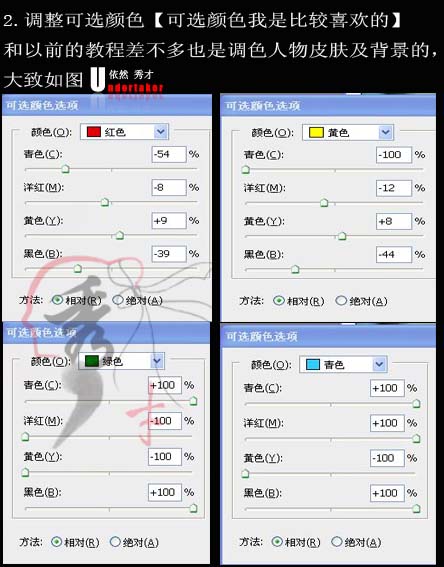
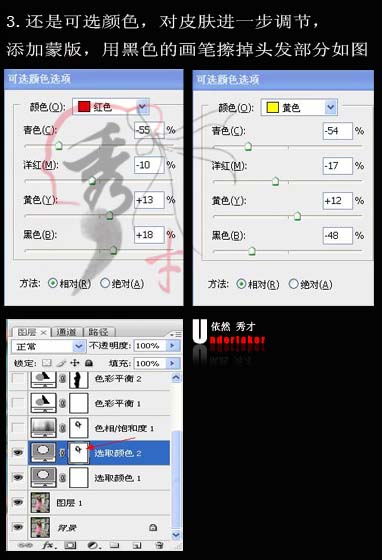
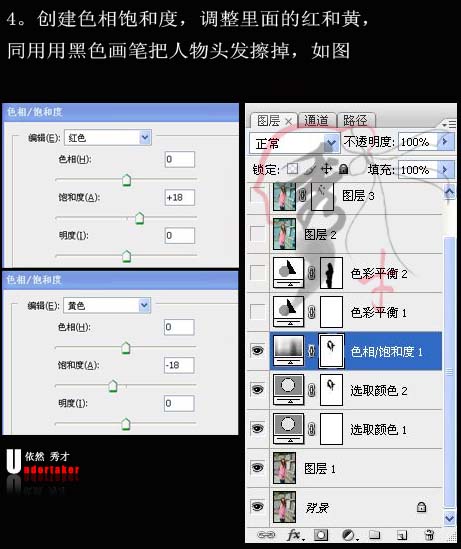
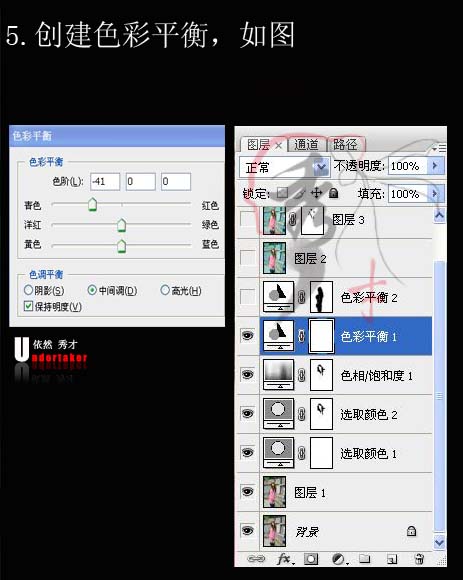
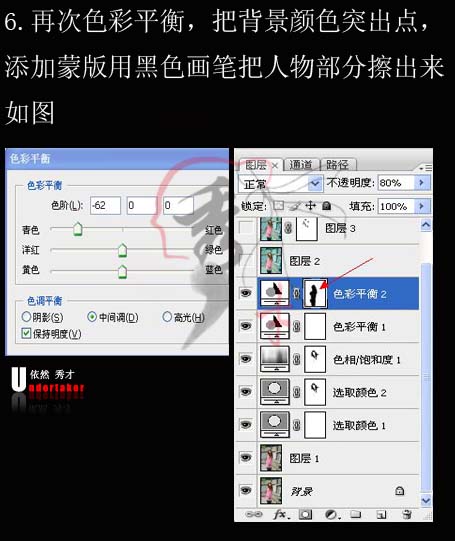
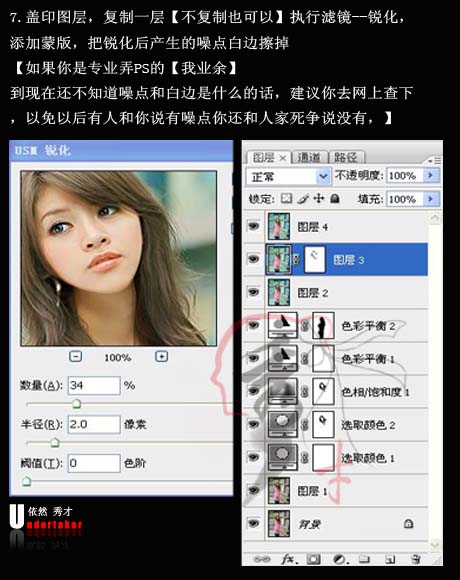
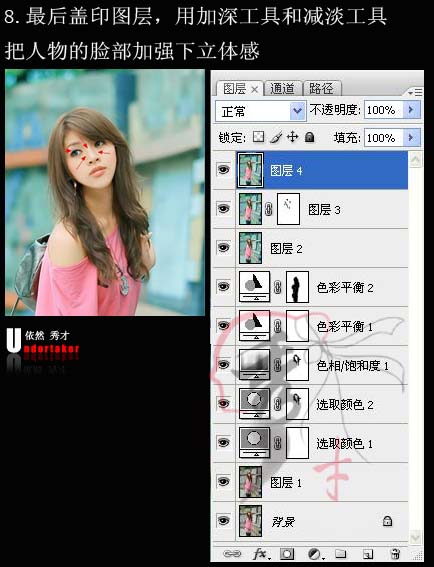

来源:https://www.tulaoshi.com/n/20160201/1525854.html
看过《Photoshop简单调出外景人物流行的青粉色》的人还看了以下文章 更多>>