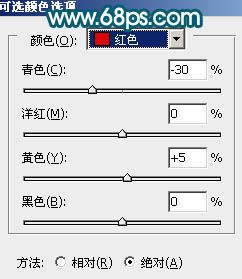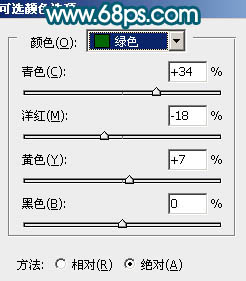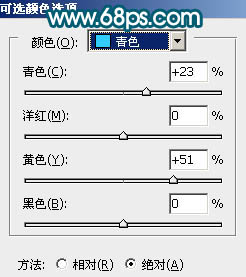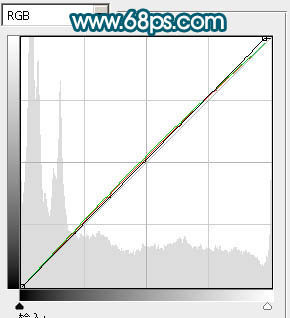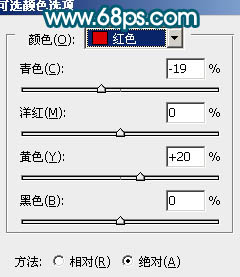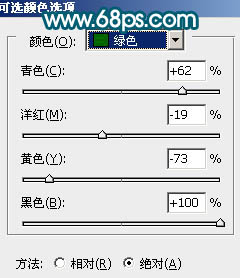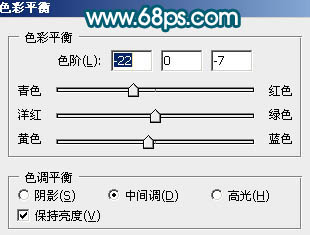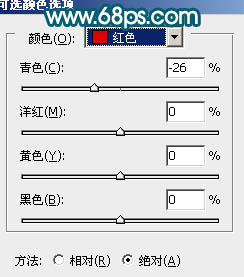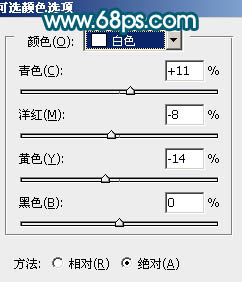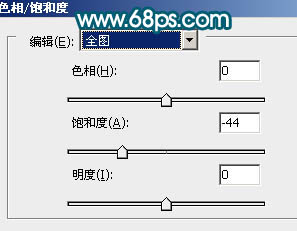【 tulaoshi.com - PS相片处理 】
人物图片的色调构成太多,就会显得很杂乱,不能突出人物部分。处理的时候可以把背景部分颜色调成较为统一的色调,并适当柔化处理。再对人物部分适当润色处理。这样画面就会简洁,清爽一点。
原图

最终效果

1、打开原图素材,创建可选颜色调整图层,对红,绿,青调整,参数设置如图1 - 3,效果如图4。
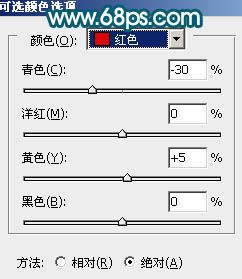
图1
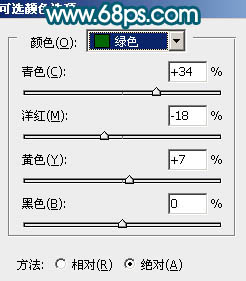
图2
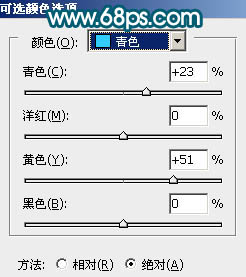
图3

图4
2、创建曲线调整图层,稍微调亮一点,参数设置如下图。
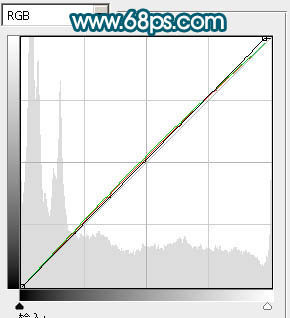
(本文来源于图老师网站,更多请访问https://www.tulaoshi.com/psxpcl/) 图5 3、创建可选颜色调整图层,对红色及绿色调整,参数设置如图6,7,效果如图8。
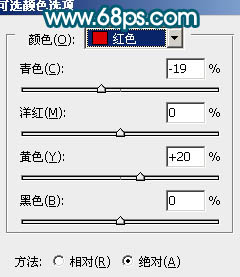
图6
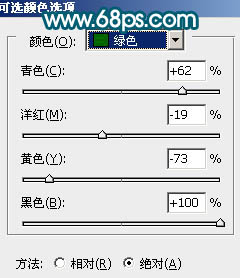
图7

图8
4、新建一个图层,填充颜色:#020B4D,图层混合模式改为“滤色”,图层不透明度改为:20%,如下图。

图9 5、创建色彩平衡调整图层,参数设置如图10,效果如图11。
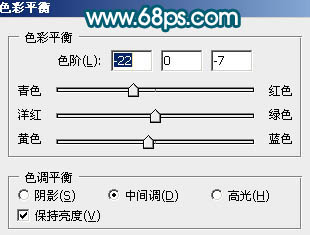
图10

图11
6、创建可选颜色调整图层,对红色,白色调整,参数设置如图12,13,效果如图14。
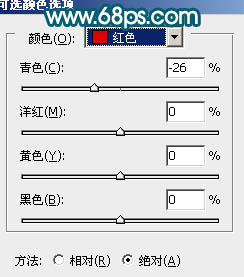
图12
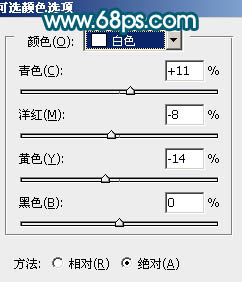
图13

图14
7、新建一个图层,按Ctrl + Alt + Shift + E 盖印图层。选择菜单:图像 模式 Lab颜色,选择不合拼,然后按Ctrl + M 调整曲线,对a通道进行调整,参数设置如图15,确定后选择菜单:图像 模式 RGB 颜色,选择不合拼,效果如图16。

图15

图16 8、创建可选颜色调整图层,对红色调整,参数设置如图17,效果如图18。

图17

图18
9、新建一个图层,盖印图层。简单的给人物磨下皮,用减淡工具把人物脸部的高光部分涂亮一点,如下图。

图19 10、新建一个图层,盖印图层。执行:滤镜 模糊 高斯模糊,数值为5,确定后把图层混合模式改为“柔光”,图层不透明度改为:20%,效果如下图。

图20
11、创建色相/饱和度调整图层,适当降低全图的饱和度,参数设置如图21,效果如图22。
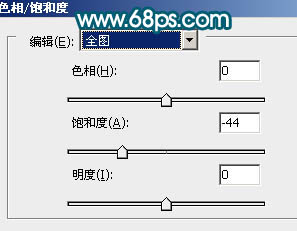
(本文来源于图老师网站,更多请访问https://www.tulaoshi.com/psxpcl/) 图21

图22 12、创建亮度/对比度调整图层,适当加大对比度,参数设置如图23,效果如图24。

图23

图24 13、新建一个图层,盖印图层。调整下细节,适当锐化一下,完成最终效果。