下面图老师小编跟大家分享Photoshop打造淡绿色的古典婚片,一起来学习下过程究竟如何进行吧!喜欢就赶紧收藏起来哦~
【 tulaoshi.com - PS相片处理 】
本教程介绍一种古典,淡雅的婚片调色方法。作者主要是用可选颜色来调整色彩。这种调色工具调色精准一些,如果能够熟练掌握,可以调出非常不错的效果。






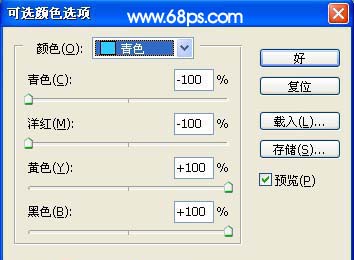


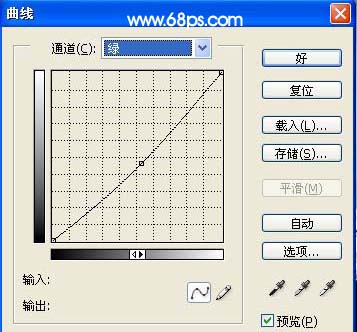


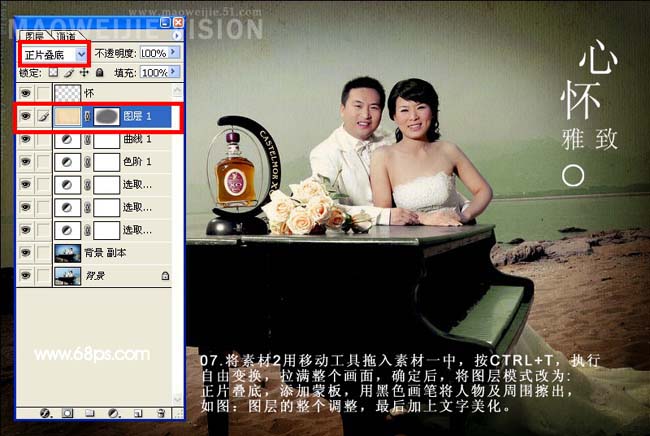

来源:https://www.tulaoshi.com/n/20160201/1525600.html
看过《Photoshop打造淡绿色的古典婚片》的人还看了以下文章 更多>>