今天给大家分享的是由图老师小编精心为您推荐的Photoshop调出古典淡绿色外景人物图片,喜欢的朋友可以分享一下,也算是给小编一份支持,大家都不容易啊!
【 tulaoshi.com - ps调色教程 】

图片主色比较暗,要想得到唯美的效果,还需要进行相应的处理。首先要把主色转为较为单一的古典色,并把暗部及整体稍微调淡,然后用云彩滤镜增加类似烟雾效果增加唯美感觉。后期单独美化人物即可。
原图

最终效果

1、打开素材图片,按Ctrl + J 把背景图层复制一层,如下图。

图1
2、点击图层面板上面的通道,进入通道面板,如下图。

图2
3、在通道面板中点击一下绿通道,可以看到灰色的效果,如下图。

图3
4、选择菜单:选择 全选,然后按Ctrl + C 复www.tulaoshi.com制。
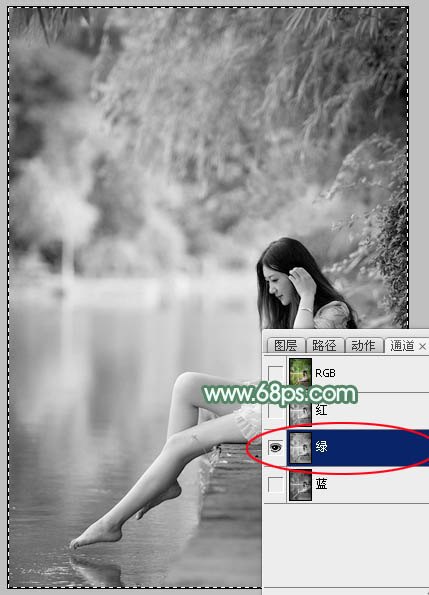
图4
5、点击通道面板蓝通道,然后按Ctrl + V 把绿通道粘贴进来。

图5
相关教程:
Photoshop打造淡绿色油菜花婚片技巧
利用PS通道替换给美女照片加上小清新的淡绿色
PS给芦苇中的美女加上甜美的淡绿色
Photoshop给草地人物照片加上烟雾弥漫的青色调
PS调出草地上的婚纱美女甜美的淡绿色
6、点击通道面板中的RGB通道,(图老师整理)再点图层,返回图层面板得到图7所示的效果。

图6

图7
7、创建色相/饱和度调整图层,对红色及青色进行调整,参数及效果如下图。这一步主要把图片中的青色转为绿色。
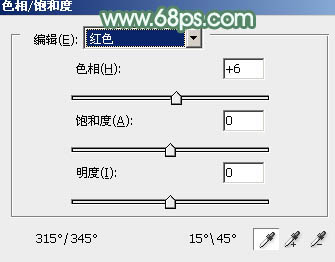
图8
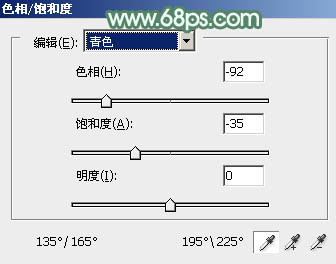
图9

图10
8、创建曲线调整图层,对RGB通道进行调整,稍微把暗部调亮,高光部分也稍微加强一下,参数及效果如下图。

图11

图12
9、创建可选颜色调整图层,对黄、绿、白、黑进行调整,参数设置如图13 - 16,效果如图17。这一步给图片增加淡绿色。
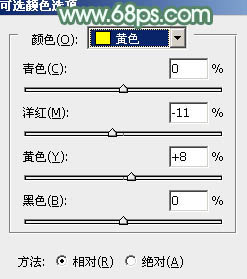
图13

图14

图15

图16

图17
10、按Ctrl + Alt + 2 调出高光选区,按Ctrl + Shift + I 反选,新建一个图层填充暗绿色:#4B5648,混合模式改为滤色,不透明度改为:20%,效果如下图。这一步增加图片暗部亮度。

图18
11、新建一个图层,按字母键D把前背景色恢复到默认的黑白。然后执行:滤镜 渲染 云彩,确定后把图层混合模式改为滤色,添加图层蒙版,用黑色画笔把右上角部分擦出来,效果如下图。这一步给图片中增加烟雾效果。

图19
12、背景副本图层复制一层,按Ctrl + Shift + ] 置顶,按住Alt键添加图层蒙版,用白色画笔把人物部分擦出来,效果如下图。

图20
13、创建曲线调整图层,对RGB通道进行调整,把全图稍微调亮,确定后按Ctrl + Alt + G 创建剪贴蒙版,效果如图22。这一步把人物部分稍微调亮。
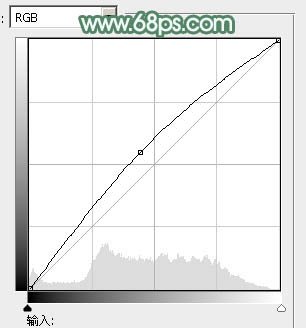
图21

图22
14、创建色相/饱和度调整图层,微调一下人物肤色,参数设置如图23,确定后同上的方法创建剪贴蒙版。
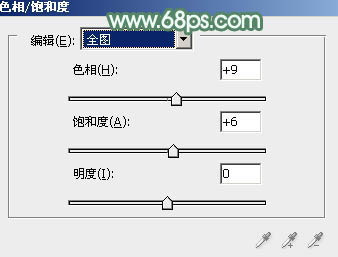
图23

图24
15、创建创建色彩平衡调整图层,对中间调,高光进行调整,参数设置如下图,确定后同样创建剪贴蒙版,效果如图27。
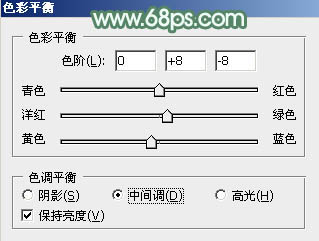
图25

图26

图27
16、创建可选颜色调整图层,对红,白进行调整,参数设置如下图,确定后创建剪贴蒙版,效果如图30。
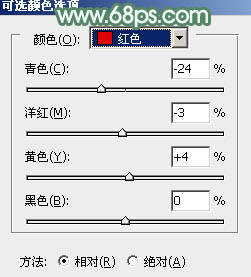
图28
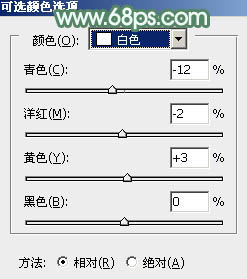
图29

图30
17、新建一个图层,按Ctrl + Alt + Shift + E 盖印图层,简单给人物磨一下皮,效果如下图。

图31
(本文来源于图老师网站,更多请访问https://www.tulaoshi.com)18、创建色彩平衡调整图层,对阴影,高光进行调整,参数及效果如下图。这一步微调图片暗部及高光颜色。

图32
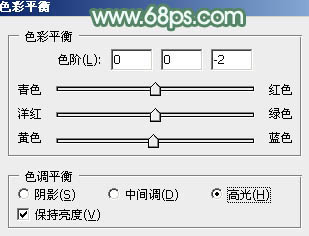
图33

图34
19、新建一个图层,盖印图层。执行:滤镜 模糊 动感模糊,角度设置为45度,距离设置为180,确定后把图层混合模式改为柔光,不透明度改为:50%,效果如下图。这一步把图片柔化处理。

图35
20、根据需要把人物脸部稍微调亮一点。

图36
21、合并所有图层,把背景图层复制一层,选择菜单:图像 模糊 Lab颜色,然后执行:图像 应用图像,参数及效果如下图。

图37

图38
22、按Ctrl + M 调整曲线,对明度通道进行调整,参数及效果如下图。确定后选择菜单:图像 模式 RGB 颜色。
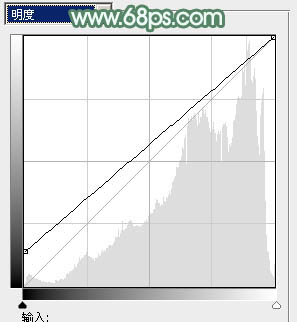
图39

图40
23、创建亮度/对比度调整图层,适当增加图片亮度及对比度,参数及效果如下图。
(本文来源于图老师网站,更多请访问https://www.tulaoshi.com)
图41

图42
24、创建可选颜色调整图层,对红、绿、白进行调整,参数设置如图43 - 45,效果如图46。这一步给图片增加淡青色。

图43
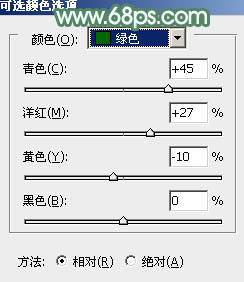
图44

图45

图46
最后微调一下整体颜色,完成最终效果。

&nwww.Tulaoshi.combsp; 注 :更多精彩教程请关注图老师photoshop教程栏目。
来源:https://www.tulaoshi.com/n/20160405/2122816.html
看过《Photoshop调出古典淡绿色外景人物图片》的人还看了以下文章 更多>>