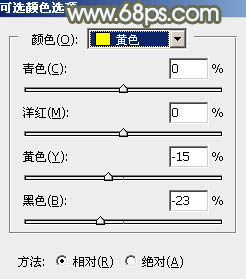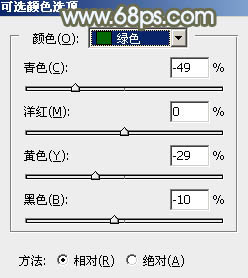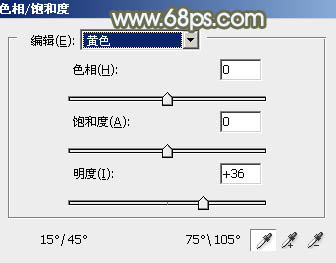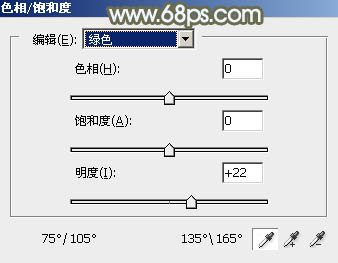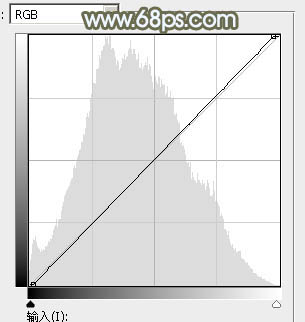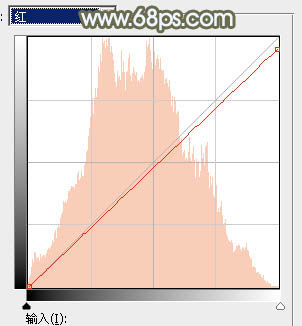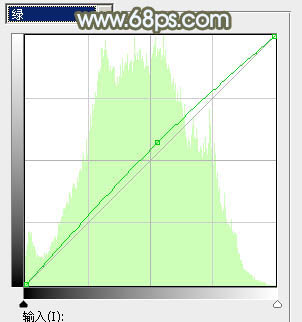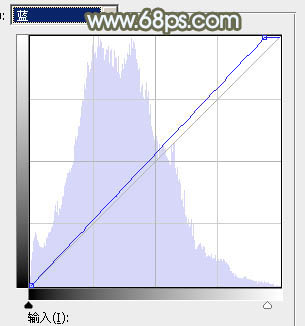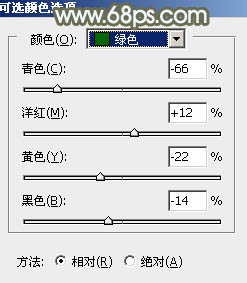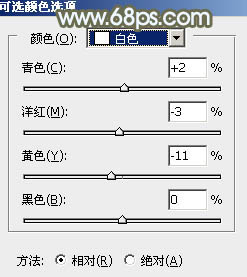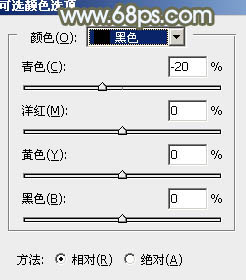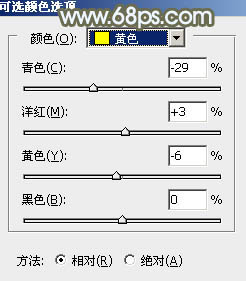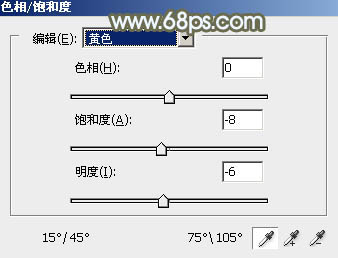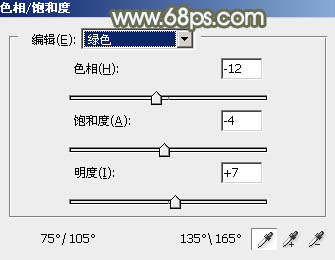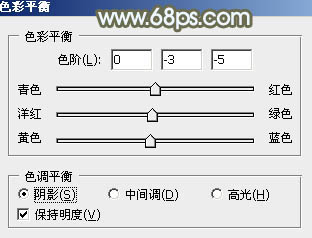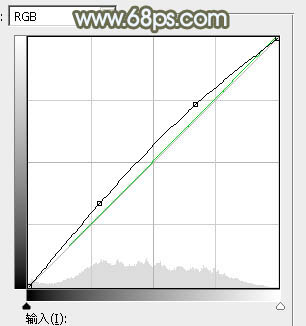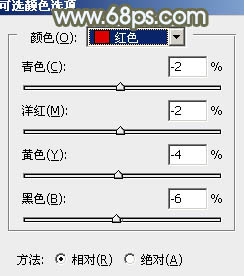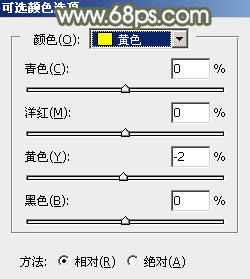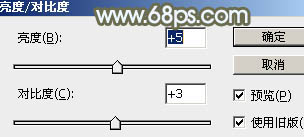【 tulaoshi.com - PS相片处理 】
素材图片同样也是绿色为主,调色的时候只需要把中间调及高光绿色稍微调淡,暗部增加一点黄褐色,局部再增加高光即可。
原图

最终效果

1、打开素材图片,创建可选颜色调整图层,对黄色,绿色进行调整,参数设置如图1,2,效果如图3。这一步把图片中的黄绿色调淡一点。
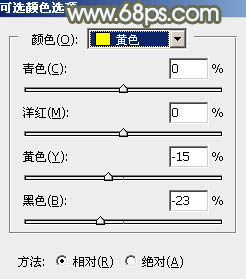
图1
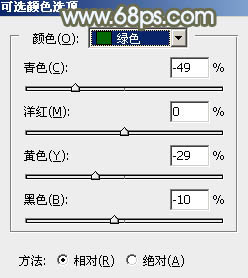
图2

图3 2、创建色相/饱和度调整图层,对黄色,绿色进行调整,参数设置如图4,5,效果如图6。这一步同样提高图片中黄绿色亮度。
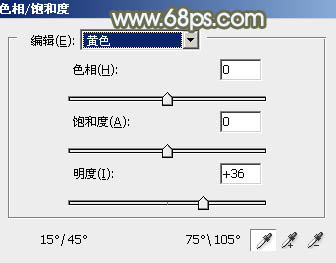
图4
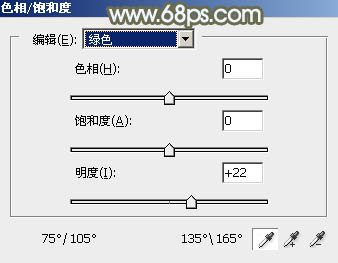
图5

图6
3、创建曲线调整图层,对RGB、红、绿,蓝通道进行调整,参数设置如图7 - 10,效果如图11。这一步主要给图片增加淡绿色。
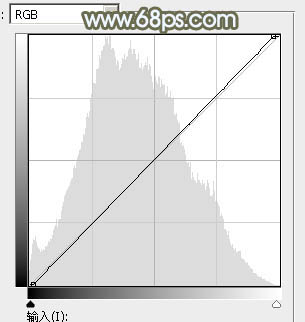
图7
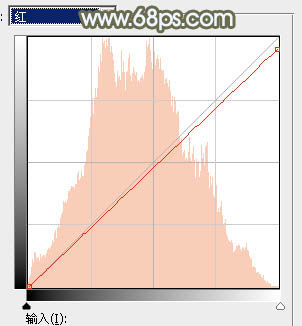
图8
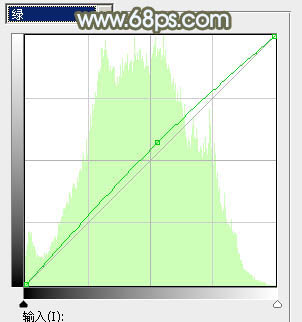
图9
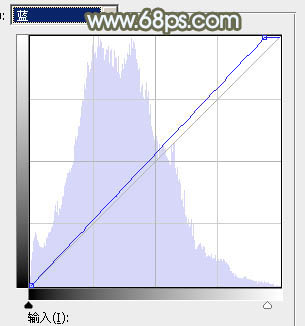
图10

图11 4、创建可选颜色调整图层,对黄、绿、白,黑进行调整,参数设置如图12 - 15,效果如图16。这一步给图片增加黄褐色。

图12
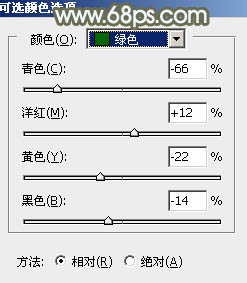
图13
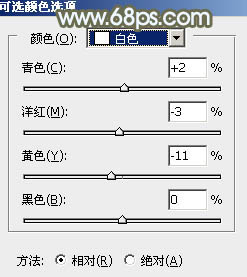
图14
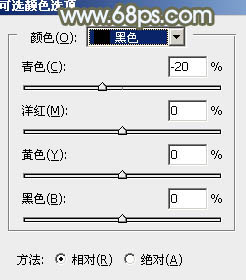
图15

图16
5、新建一个图层,按字母键“D”把前背景颜色恢复到默认的黑白,然后选择菜单:滤镜 渲染 云彩,确定后把混合模式改为“滤色”,不透明度改为:10%,效果如下图。这一步增加图片亮度和柔和度。

(本文来源于图老师网站,更多请访问https://www.tulaoshi.com/psxpcl/) 图17 6、创建可选颜色调整图层,对黄色进行调整,参数及效果如下图。这一步给图片增加黄褐色。
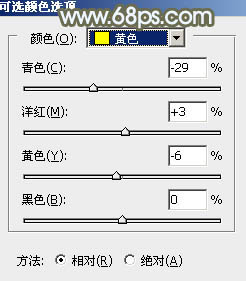
图18

(本文来源于图老师网站,更多请访问https://www.tulaoshi.com/psxpcl/) 图19 7、创建色相/饱和度调整图层,对黄色,绿色进行调整,参数设置如图20,21,效果如图22。这一步同样给图片增加黄褐色。
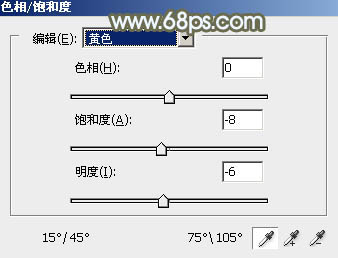
图20
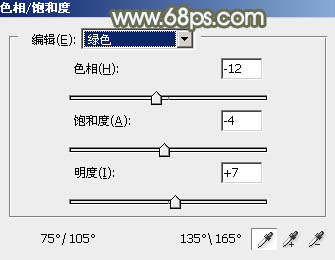
图21

图22
8、创建色彩平衡调整图层,对阴影,高光进行调整,参数及效果如下图。这一步主要给图片高光部分增加淡蓝色。
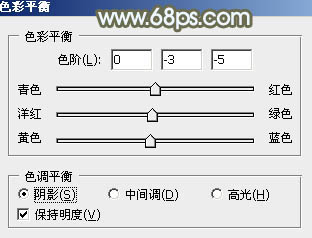
图23

图24

图25 9、新建一个图层,按Ctrl + Alt + Shift + E 盖印图层。选择菜单:滤镜 模糊 动感模糊,角度设置为-45度,距离设置为160,确定后把混合模式改为“柔光”,不透明度改为:60%,效果如下图。这一步把图片适当柔化处理。

图26 10、把背景图层复制一层,按Ctrl + Shift + ] 置顶,按住Alt键添加图层蒙版,用白色画笔把人物脸部及肤色部分擦出来,效果如下图。

图27 11、创建曲线调整图层,对RGB,绿色通道进行调整,参数设置如图28,确定后按Ctrl + Alt + G 创建剪切蒙版,效果如图29。
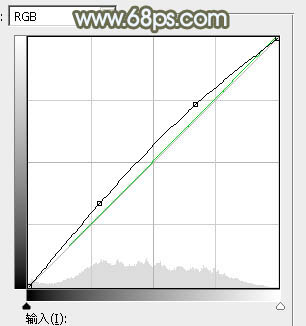
图28

图29
12、创建可选颜色调整图层,对红色,黄色进行调整,参数设置如图30,31,确定后按Ctrl + Alt + G 创建剪切蒙版,效果如图32。这一步微调人物肤色。
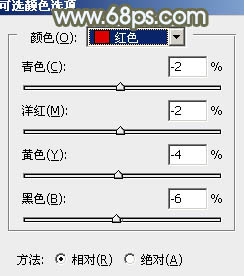
图30
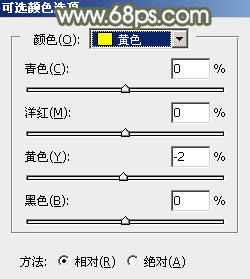
图31

图32 13、创建亮度/对比度调整图层,适当增加亮度及对比度,参数设置如图33,确定后同上的方法创建剪切蒙版,效果如图34。
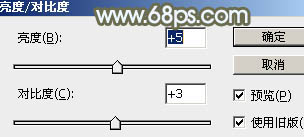
图33

图34 14、新建一个图层,用椭圆选框工具拉出下图所示的椭圆选区,羽化80个像素后填充暗红色:#7D604B,确定后把混合模式改为“滤色”,不透明度改为:60%,效果如下图。这一步给图片局部增加高光。

图35 最后微调一下颜色,再把整体处理柔和一点,完成最终效果。