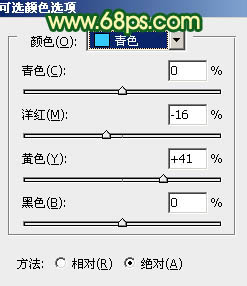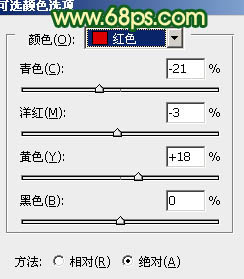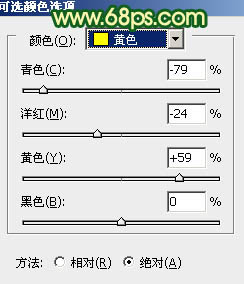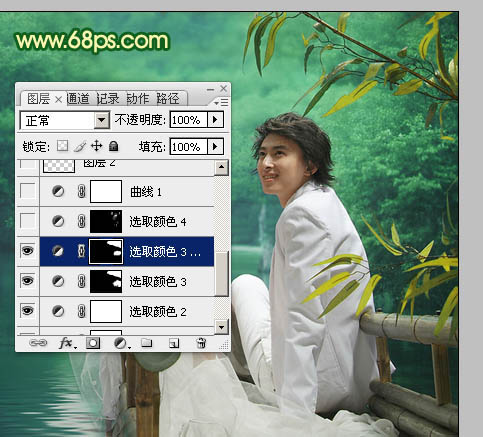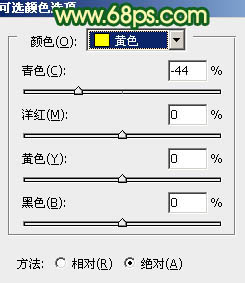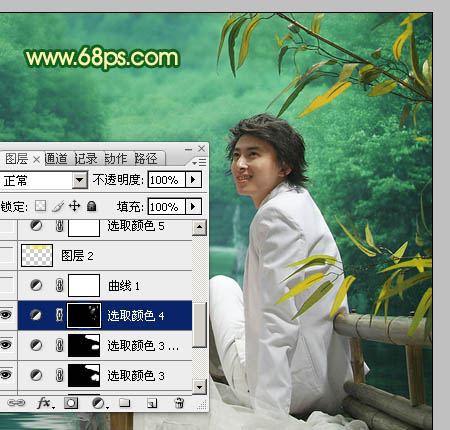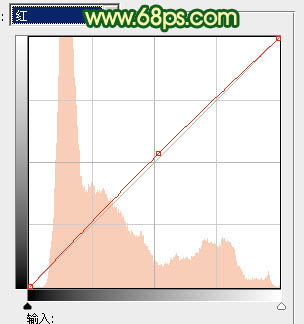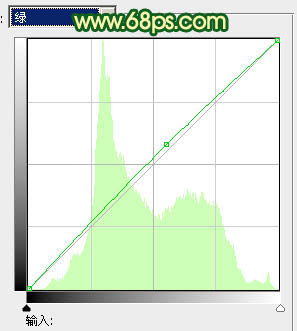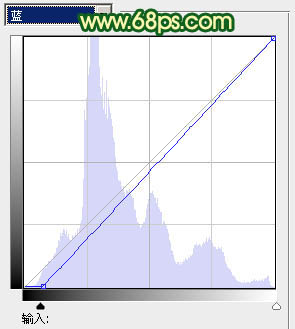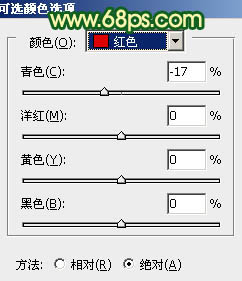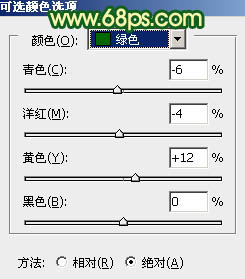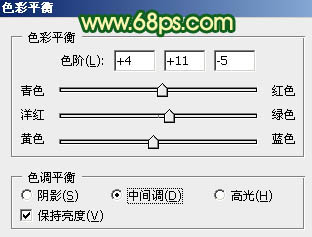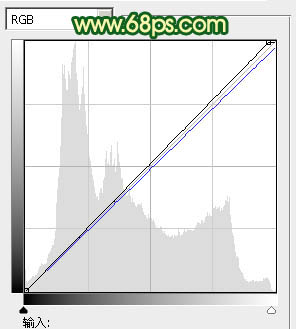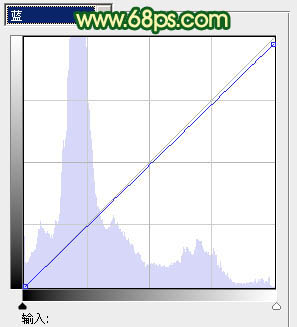【 tulaoshi.com - PS相片处理 】
本教程介绍黄绿色婚片的调色方法。在调色的时候为了统一色调,我们需要把画面中一些绿植的色调进行特殊处理,形成视觉重心。同时把人物的色调也调成类似的,这样画面的层次就非常分明。如果觉得画面比较平淡的话,还可以手工加上一些局部高光效果,这样能够更好的渲染画面。
原图

最终效果

1、打开原图素材,创建可选颜色调整图层,对青色及红色调整,参数设置如图1,2,效果如图3。
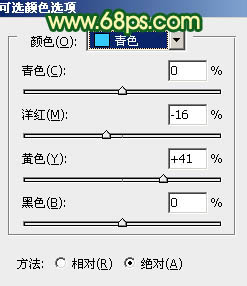
图1
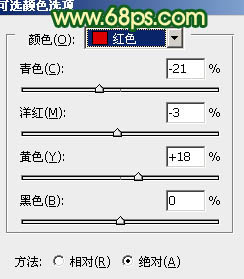
图2

图3
2、用套索工具勾出右边树叶部分的选区如图4,创建可选颜色调整图层,参数设置如图5,效果如图6。

图4
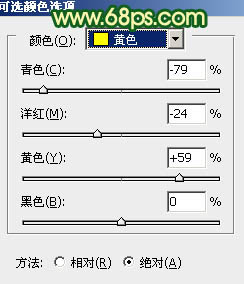
图5

图6
3、把当前可选颜色调整图层复制一层,效果如下图。
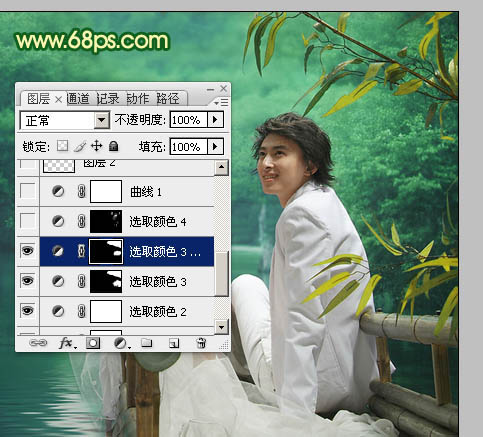
图7 4、创建可选颜色调整图层,参数设置如图8,确定后把蒙版填充黑色。用白色画笔把需要突出的叶子涂出来,如图9。
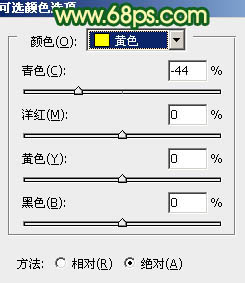
图8
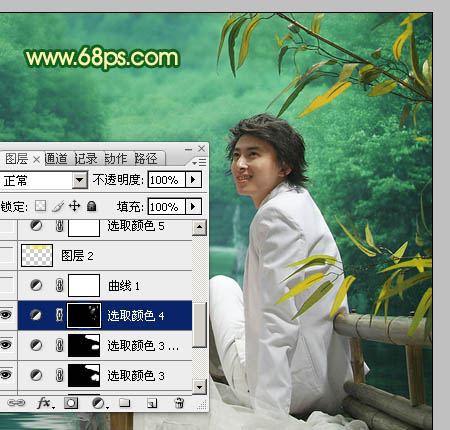
图9
5、创建曲线调整图层,对红,绿,蓝进行调整,参数设置如图10 - 12,效果如图13。
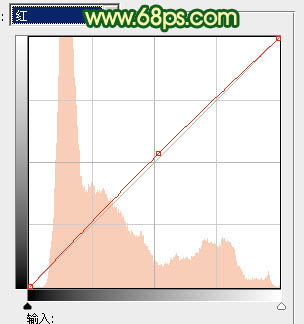
图10
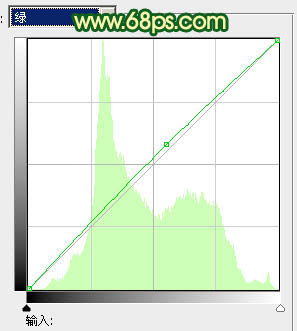
图11
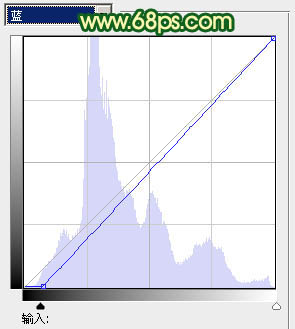
图12

图13
6、感觉画面还是有点平淡,需要再增加一些高光。新建一个图层用套索勾出图14所示的选区,按Ctrl + Alt + D 羽化60个像素后填充颜色:#F9E614,如图15。然后把图层混合模式改为“叠加”,图层不透明度改为:50%,如图16。

图14

图15

图16
7、创建可选颜色调整图层,对红色及绿色调整,参数设置如图17,18,效果如图19。
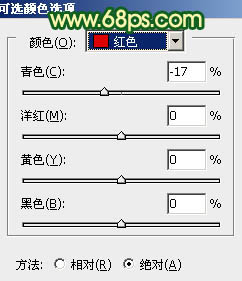
图17
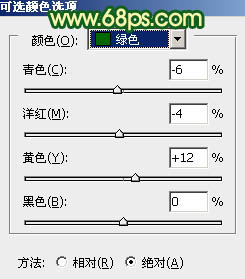
图18

(本文来源于图老师网站,更多请访问https://www.tulaoshi.com/psxpcl/) 图19
8、创建色彩平衡调整图层,对中间调进行调整,参数设置如图20,效果如图21。
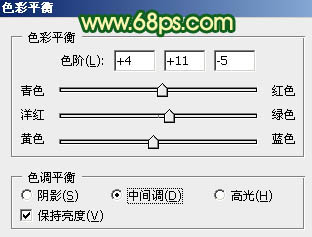
图20

图21 9、创建曲线调整图层,对RGB及蓝色进行调整,参数设置如图22,23,效果如图24。
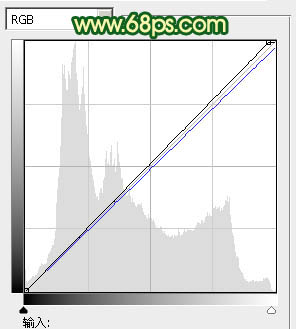
图22
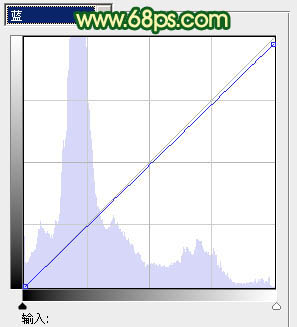
图23

图24
10、新建一个图层,按字母“D”,把前景背景颜色恢复到默认的黑白。执行:滤镜 渲染 云彩,效果如图25,确定后把图层混合模式改为“滤色”,按住Alt键添加图层蒙版,用白色画笔把水面部分的云彩擦出来,效果如图26。

图25

图26 11、把当前图层复制一层,图层混合模式为“滤色”不变,图层不透明度改为:30%,如下图。

图27
12、新建一个图层,按Ctrl + Alt + Shift + E 盖印图层,按Ctrl + Shift + U 去色,图层混合模式改为“柔光”,图层不透明度改为:10%,如下图。

(本文来源于图老师网站,更多请访问https://www.tulaoshi.com/psxpcl/) 图28 13、创建亮度/对比度调整图层,参数设置如图29,效果如图30。

图29

图30 最后整体调整下颜色和细节,完成最终效果。