下面图老师小编跟大家分享一个简单易学的利用通道计算法快速给多斑的人物美白教程,get新技能是需要行动的,喜欢的朋友赶紧收藏起来学习下吧!
【 tulaoshi.com - PS相片处理 】
通道计算磨皮非常适合脸部多斑的人物。因为用通道,滤镜,计算等很容易把人物脸部的斑点暗部处理的非常明显。后期只要把斑点的选区调出,适当用调色工具调亮,即可实现能够保持细节的美白。



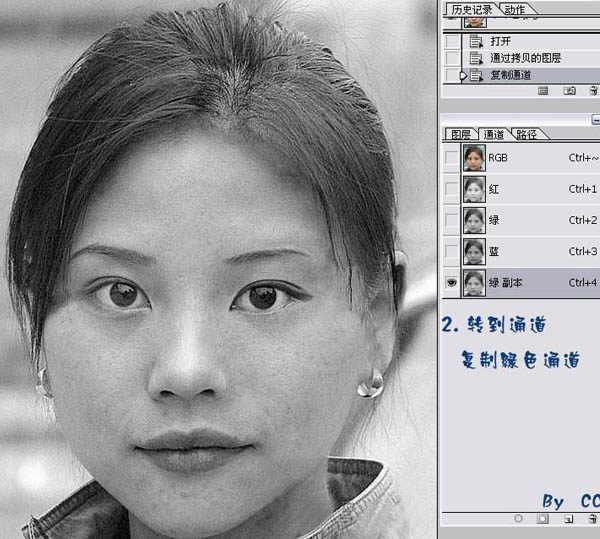

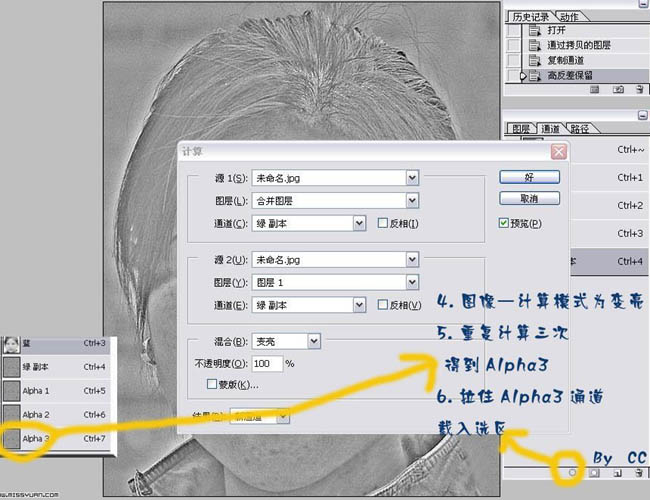




来源:https://www.tulaoshi.com/n/20160201/1524870.html
看过《利用通道计算法快速给多斑的人物美白》的人还看了以下文章 更多>>