下面图老师小编要向大家介绍下利用选区快速给较暗的人像美白,看起来复杂实则是简单的,掌握好技巧就OK,喜欢就赶紧收藏起来吧!
【 tulaoshi.com - PS相片处理 】
本教程原图素材有点暗,人物脸部显得有点肮脏和油腻。作者处理的时候先用通道选区消除人物脸部的一些杂点等,然后用高光选区来调白。不用磨皮效果也很不错。






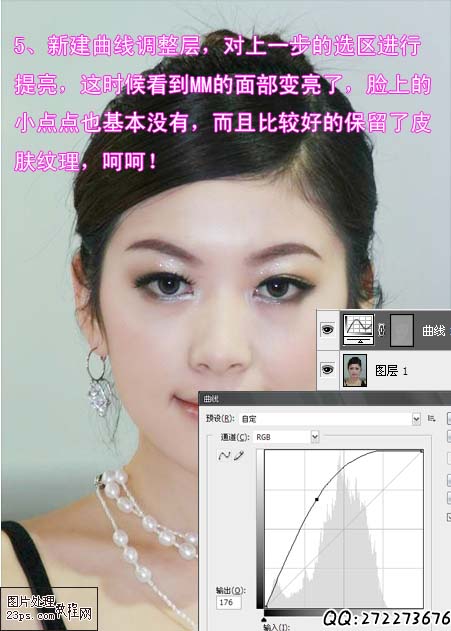



来源:https://www.tulaoshi.com/n/20160201/1525912.html
看过《利用选区快速给较暗的人像美白》的人还看了以下文章 更多>>