get新技能是需要付出行动的,即使看得再多也还是要动手试一试。今天图老师小编跟大家分享的是Photoshop给多斑的人物肤色快速美肤,一起来学习了解下吧!
【 tulaoshi.com - PS 】
原图

最终效果

1、先用修补工具把大块的色斑修掉。
(本文来源于图老师网站,更多请访问https://www.tulaoshi.com/ps/)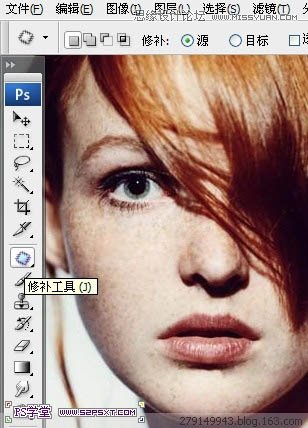
2、再用模糊工具将面部皮肤模糊一下。
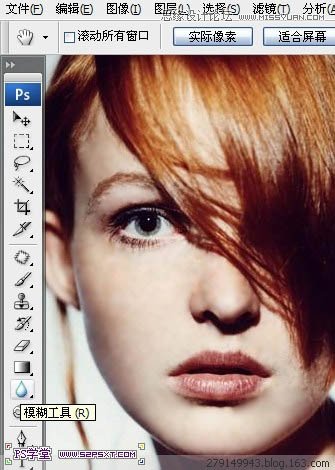
3、用套索工具把相近的色块选取上,羽化一下选区后,用高斯模糊滤镜进行相近区域的模糊,范围可以小一些,以块块进行局部处理。
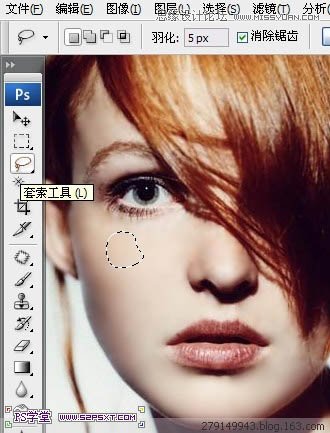
4、复制一个图层,执行:滤镜 杂色 添加杂色,参数设置如下图。
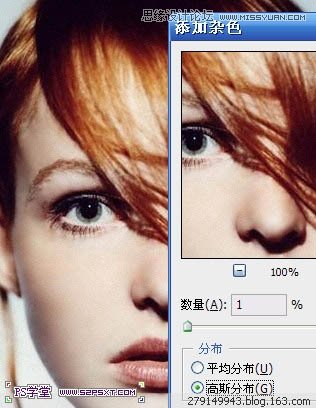
5、添加杂色是为了让皮肤呈现皮肤本身的质感,添加一个图层蒙版,只皮肤部分,其它部分用黑色画笔擦掉。
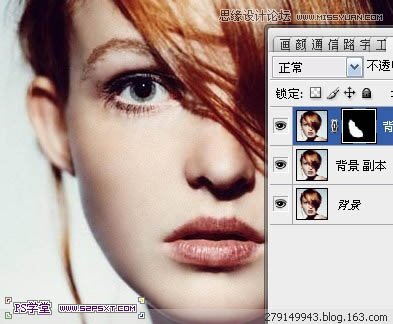
6、新建一个图层,盖印图层,执行:滤镜 锐化 USM锐化。
锐化后,有些没处理好的细小地方会显现出来,这时候再用上述方法进行细致的修饰。
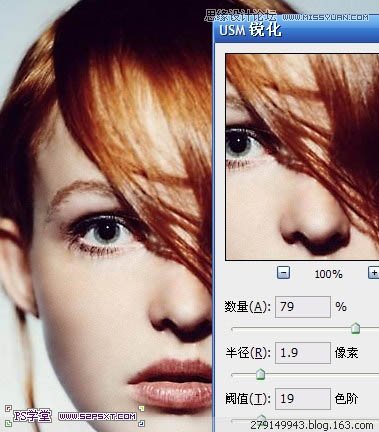
最终效果:

来源:https://www.tulaoshi.com/n/20160216/1567466.html
看过《Photoshop给多斑的人物肤色快速美肤》的人还看了以下文章 更多>>