Photoshop合成教程:创意设计制作母女情深贺卡,本例介绍运用PS创意制作一款母女情深贺卡,主要通过运用图层蒙板和图层混合模式将母女和鲜花的数码照片合成,制作方法很简单哦,希望朋友们喜欢~~
【 tulaoshi.com - PS 】
本文由 中国 四季轮回 原创,转载请保留此信息!
在学习中遇到问题请到 论坛 发帖交流!
通过将母女和鲜花的数码照片相结合,配以文字以制作出母女贺卡宣传单页。应用了图层蒙版和图层样式,使画面显得自然,更加能够突出母女之间的亲密无间,给人一种温馨的感觉。
最终效果图:
(本文来源于图老师网站,更多请访问https://www.tulaoshi.com/ps/)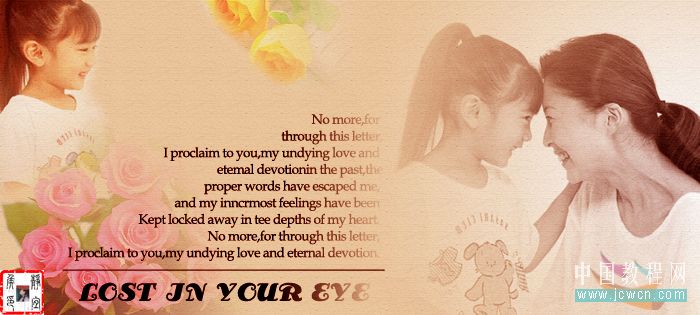
制作步骤:
1、新建文档。参数设置如图1所示:

2、将前景色设置为(R:217,G:200,B:173),按快捷键Alt+Delete键填充前景色,如图2所示:

3、打开玫瑰花01文件,如图3所示:

[next]
4、选择工具箱中的移动工具,将玫瑰花01移至图像中,将该图层重命名为:玫瑰花01,按Ctrl+T进行自由变换调整,效果如图4所示:

5、单击图层面板上的添加图层蒙版按钮,按D键将前后背景色设置为默认色,选择工具箱中的渐变工具在图像上,由矩形的左下角向右上角进行径向渐变,图层面版和效果如图5所示:

6、改变图层的混合模式。选择玫瑰花01,将其图层混合模式设置为变暗,不透明度设置为74%,执行后的图像效果如图6所示:

7、打开人物01照片,如图7所示:

[next]
8、选择工具箱中的移动工具,将人物01移至图像中,将该图层重命名为:人物01;执行滤镜/转换为智能滤镜(若要取消,右键单击该图层,选择删格化图层命令)按Ctrl+T进行自由变换、位置及大小的调整,效果如图8所示:

9、单击图层面板上的添加图层蒙版按钮,按D键将前后背景色设置为默认色,选择工具箱中的渐变工具在图像上,由矩形的左上方向右下方进行径向渐变,图层面版和效果如图9所示:

10、选择工具箱中的橡皮工具,设置适当的画笔(硬度:0%)大小,在图像将多余的图像擦除,效果如图10所示:

11、打开人物02照片,如图11所示:

[next]
12、选择工具箱中的移动工具,将人物02移至图像中,将该图层重命名为:人物02;执行滤镜/转换为智能滤镜(若要取消,右键单击该图层,选择删格化图层命令)按Ctrl+T进行自由变换、位置及大小的调整;然后,执行编辑/变换/ 水平翻转命令,效果如图12所示:

13、选择图像/调整/去色命令(或按快捷键Ctrl+Shift+U)去色,效果如图13所示:

14、单击图层面板上的添加图层蒙版按钮,按D键将前后背景色设置为默认色,选择工具箱中的渐变工具在图像上,由右侧中心线位置向左侧中心线位置拉一条水平线,进行径向渐变,图层面版和效果如图14所示:
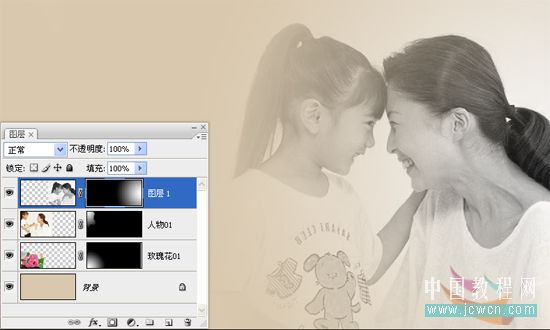
15、打开玫瑰花02照片,如图15所示:
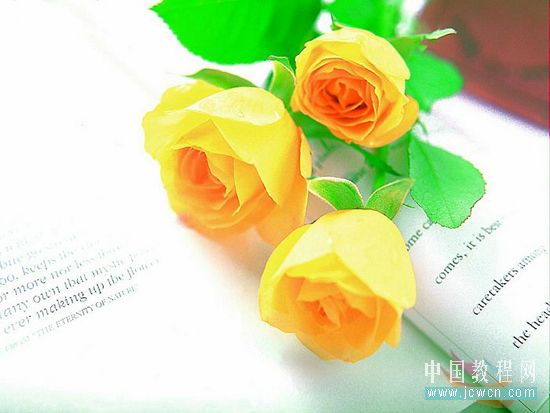
[next]
16、选择工具箱中的移动工具,将玫瑰花02移至图像中,将该图层重命名为:玫瑰花02;执行滤镜/转换为智能滤镜(若要取消,右键单击该图层,选择删格化图层命令)按Ctrl+T进行自由变换、位置及大小的调整,效果如图16所示:

17、单击图层面板上的添加图层蒙版按钮,按D键将前后背景色设置为默认色,选择工具箱中的渐变工具在图像上,由左侧中心线位置向右侧中心线位置拉一条水平线,进行径向渐变,图层面版和效果如图17所示:

18、选择工具箱中的橡皮工具,设置适当的画笔(硬度:0%)大小,在图像(图层蒙版中)将多余的图像擦除,效果如图18所示:

19、选择横排文字工具,输入文字。No more,for through this letter, I proclaim to you,my undying love and etemal devotionin the past,the proper words have escaped me, and my inncrmost feelings have been Kept locked away in tee depths of my heart. No more,for through this letter, I proclaim to you,my undying love and eternal devotion.
将其设为黑色,字体设为Book Antiqua,参数设置如图19所示:

[next]
20、单击图层面板上的添加图层蒙版按钮,按D键将前后背景色设置为默认色,选择工具箱中的渐变工具,在文字的三分之二处按住鼠标从左向右进行线性渐变,图层面版和效果如图20所示:
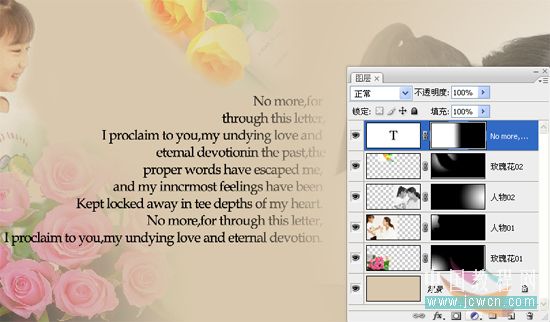
21、单击图层面板上的创建新图层按钮,将该图层重命名为:线条,将前景色设置为黑色,选择工具箱中的直线工具,按住Shift键在文字的下方绘制一条直线,效果如图21所示:
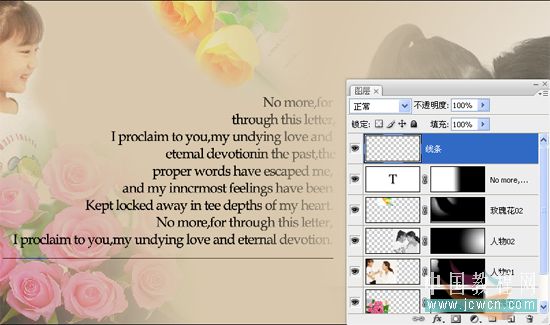
22、选择横排文字工具,输入文字。LOST IN YOUR EYE,将文字颜色设为黑色,字体为AntsyPants,参数设置和效果如图22所示:

23、单击图层面板上的添加图层蒙版按钮,按D键将前后背景色设置为默认色,选择工具箱中的渐变工具,在文字的三分之二处按住鼠标从左向右进行线性渐变,图层面版和效果如图23所示:
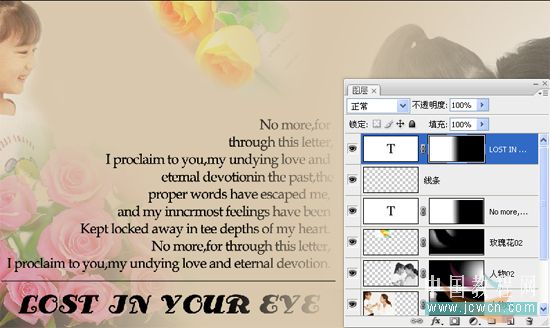
[next]
24、单击图层面板上的创建新的填充或调整新的图层按钮,在弹出的其菜单中选择亮度/对比度命令,参数设置如图24A所示:

效果如图24B所示:
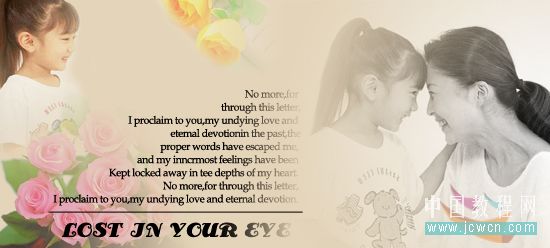
25、单击图层面板上的创建新的填充或调整新的图层按钮,在弹出的其菜单中选择色彩平衡命令,参数设置如图25A所示:

效果如图25B所示:

[next]
26、单击图层面板上的创建新图层按钮,将该图层重命名为白色底纹,将前景色设置为白色,按快捷键Alt+Delete键填充前景色,将图层面板上的图层混合模式设置为线性加深,效果如图26所示:

27、选择滤镜/纹理/纹理化命令,参数设置如图27A所示:
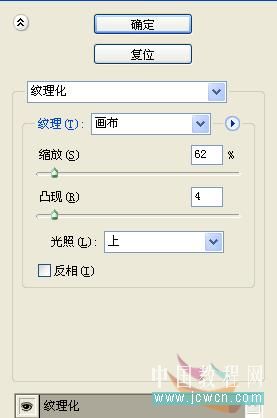
效果如图27B所示:

28、最终效果图如图28所示:

来源:https://www.tulaoshi.com/n/20160129/1504221.html
看过《Photoshop合成教程:创意设计制作母女情深贺卡》的人还看了以下文章 更多>>