有一种朋友不在生活里,却在生命力;有一种陪伴不在身边,却在心间。图老师即在大家的生活中又在身边。这么贴心的服务你感受到了吗?话不多说下面就和大家分享Photoshop合成教程:超现实海景图片合成教程吧。
【 tulaoshi.com - PS 】
先来看下最终效果图:

资源:
星球:

天空:

背景:

第一步:
我们先创建一个600X750的画布,然后把背景放到图层最下面。
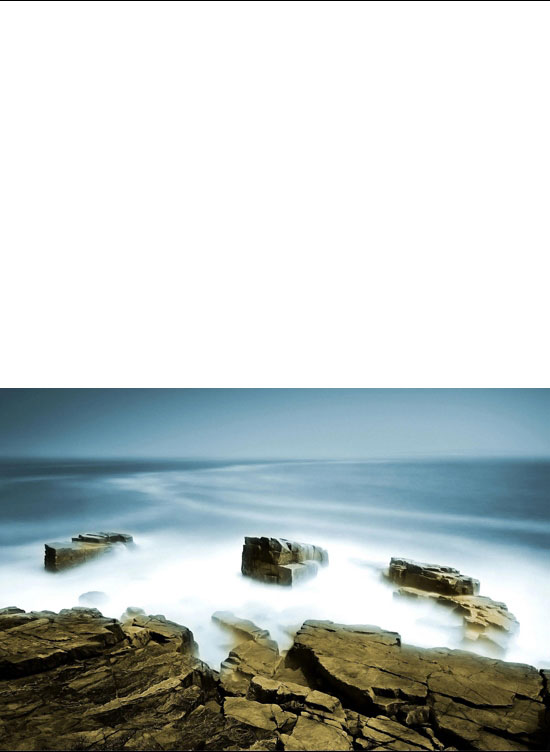
第二步:
用矩形选取工具,把背景图上方的一部分选取,下图标了红色框的~按CTRL+J复制图层,然后CTRL+T把它拉到画布顶端。
(本文来源于图老师网站,更多请访问https://www.tulaoshi.com/ps/)
第三步:
稍微的使用高斯模糊,让2张图的连接处可以更加容易融合。

第四步:
这时候我们加入天空图片,把下面那一截图按照上面一样的方法拉到水和天空的交界处,然后在添加图层蒙版,在上面添加一个渐变,让它有一个从实到虚的效果就可以了。
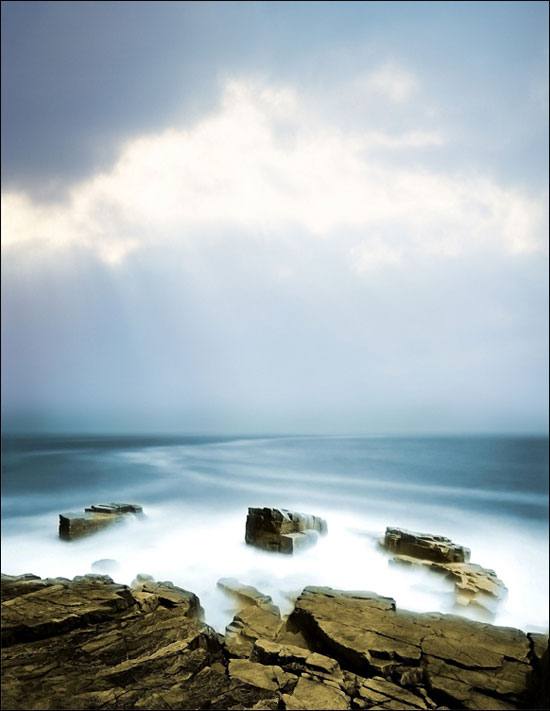
第五步:
这里我们就把星球加进去,然后按CTRL+T旋转他,如图6,放好后到混合模式里面选择滤色,效果就是图7那样的。


第六步:
现在我们看到了星球上有淡蓝色,但是它跟其它图像不结合~所以我在这里使用去色,键盘CTRL+SHIFT+U,就可以了。

然后我们将星球移动到地平线中间,然后选择矩形选取工具,把海平面的地方删掉,这里最后先复制一个星球图层,怕到时候没做好麻烦。
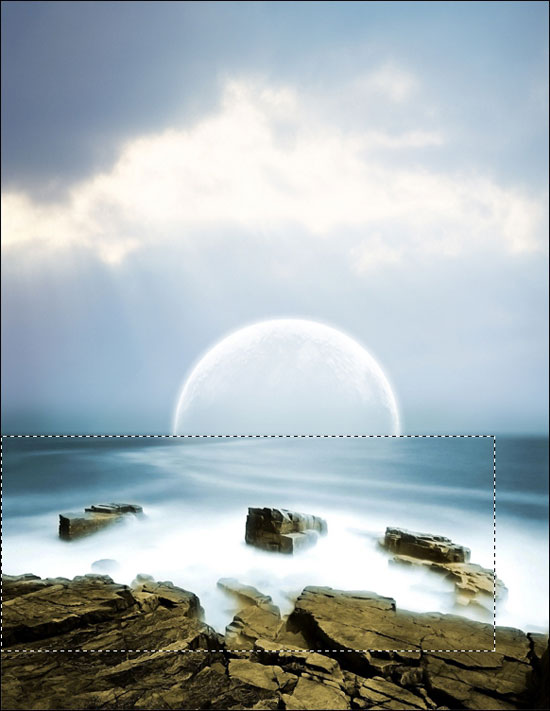

第七步:
现在我们在地平线上创建一个雾区,用形状工具画一条直线(按住CTRL拉就可以了)。
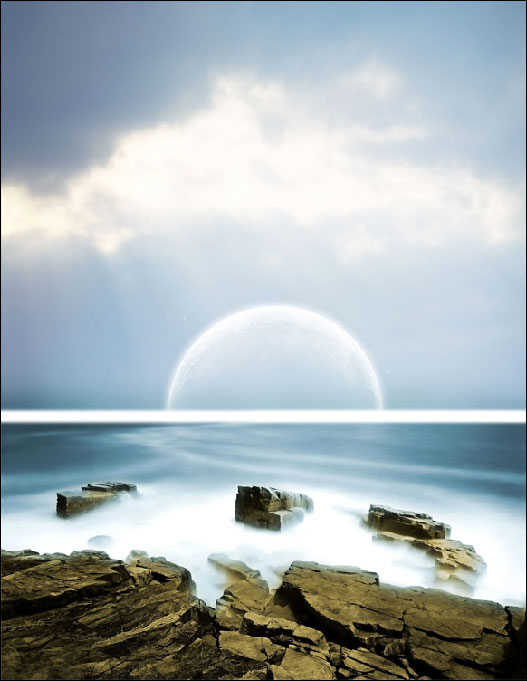
然后使用涂抹工具,在到上面的画笔里面选择下图的画笔。设置强度为100%的,上面涂,下面涂,都涂完后在使用滤镜,高斯模糊,大小在7-10之间,看大家的图层效果去,然后在复制几次,还是看自己的效果去。
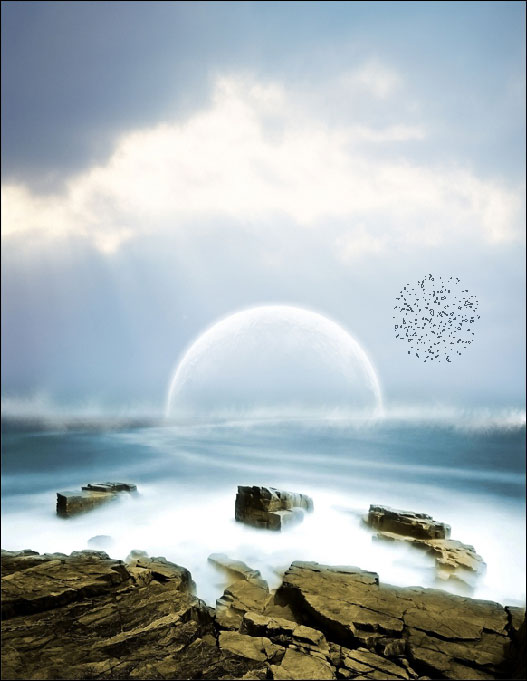
第八步:
复制天空图层,然后混合模式为变亮。

使用橡皮工具,把星球多余的地方擦掉。

第九步:
现在我们把画布到处为JPG格式,然后在开,选择图像调整亮度/对比度,如下图所示:

然后和在按CTRL+B,打开色彩平衡面板,下面有三步。




来源:https://www.tulaoshi.com/n/20160216/1569799.html
看过《Photoshop合成教程:超现实海景图片合成教程》的人还看了以下文章 更多>>