Photoshop创意教程:合成制作2010虎年贺卡,本例介绍运用PS创意设计一副2010年虎年贺卡,主要通过运用自定义形状、图层混合模式、图层样式以及文字工具来完成最终效果,素材来源于网络,希望能给朋友们带来帮助~~
【 tulaoshi.com - PS 】
在学习中遇到问题可以到 论坛 发贴交流!
本例介绍运用PS创意设计一副2010年虎年贺卡,主要通过运用自定义形状、图层混合模式、图层样式以及文字工具来完成最终效果,素材来源于网络,希望能给朋友们带来帮助~~
(本文来源于图老师网站,更多请访问https://www.tulaoshi.com/ps/)更多精彩合成教程:http://www.jcwcn.com/portal-topic-topicid-11.html
先看效果图:

素材:
1、选择文件/新建菜单,打开新建或者Ctrl+N对话框 名称为:制作2010年贺年卡,宽度:为1024像素, 高度:为768像素, 分辨率为72 , 模式为RGB颜色的文档,如图1所示。
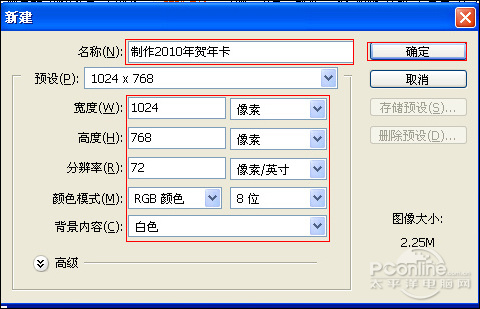
2、在图层控制面板击新建图层按钮,新建一个背景,选择工具箱渐变工具(快捷键G),在工具选项栏中设置为径向渐变,然后点按可编辑渐变,弹出渐变编辑器。双击如图2中的A处,设置色彩RGB分别为105、16、20。再双击图2中所示的B处,设置RGB分别为49、7、8,如图2所示。在工作区中,按住Shift键不放用鼠标左键从上到下拖动出水平线性渐变效果,如图3所示。
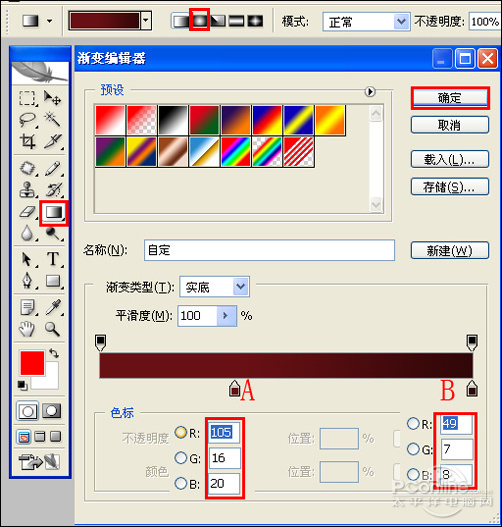
3、创建新图层按钮,命名为图层2,在工具箱中选择自定义形状工具,在工具选项栏中设置路径,形状为花纹形状,接着在工作区拖出一个花纹形状,并按键盘 Ctrl+Enter把花纹形状转换为选区,在工具箱中选择设置前景色,设置前景色的颜色为黄色,然后点击确定按钮,填充给花纹形状,并复制很多花纹图层,选择所有个花纹图层并合并图层,合并(Ctrl+E)成一个图层2,如图4所示。

4、选择图层2,设置图层混合模式为叠加,填充透明度为43%,如图5所示。
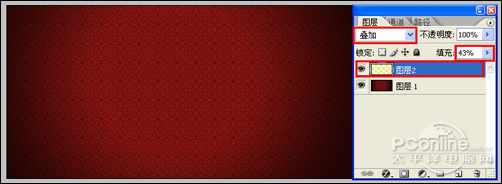
5、单击工具箱中的横排文字工具 ,输入数字2,然后在工具选项栏上设置字体:方正水黑简体,大小:287.62点,颜色:黑色,设置消除锯齿的方法:锐利,如图6所示。
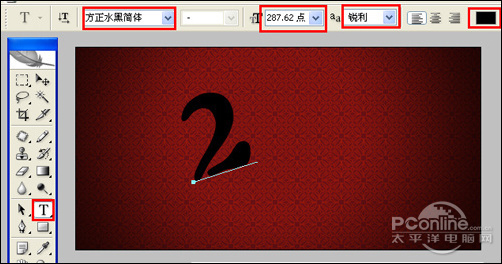
6、双单击文字图层进入到图层样式,分别勾选投影、内阴影、内发光、斜面和浮雕、渐变叠加复选项。设置各项参考值分别如图7、8、9、10、11,然后点击确定按钮,效果图如图12所示

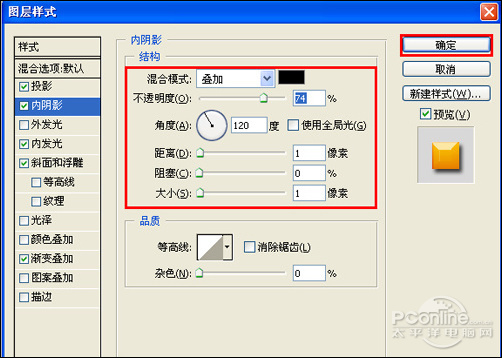
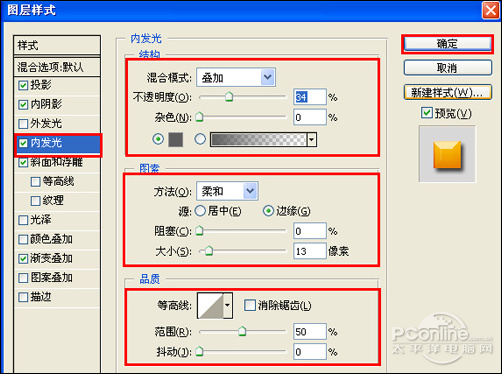
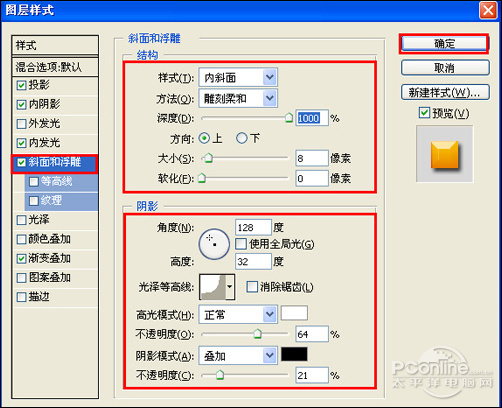
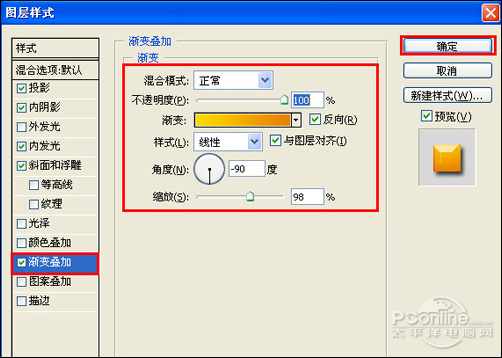

7、其他的做法与步骤6做法一样,并调整大小与位置,如图13所示。

8、单击工具箱中的横排文字工具 ,输入虎,然后在工具选项栏上设置字体:方正少儿简体,大小:158点,颜色:白色,设置消除锯齿的方法:锐利,如图14所示。
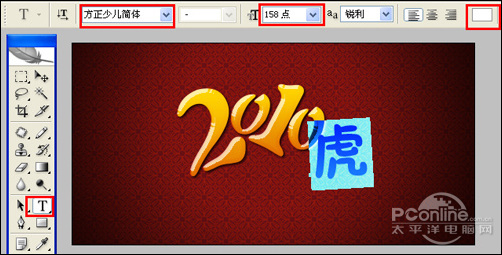
[next]
9、双单击虎字图层进入到图层样式,分别勾选投影、内阴影、内发光、斜面和浮雕、渐变叠加复选项。设置各项参考值分别如图15、16、17、18、19,然后点击确定按钮,效果图如图20所示
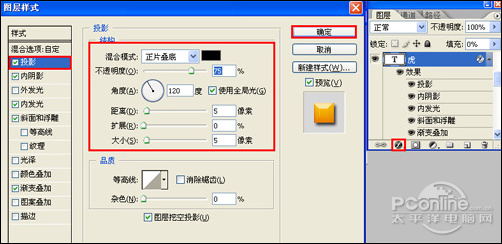
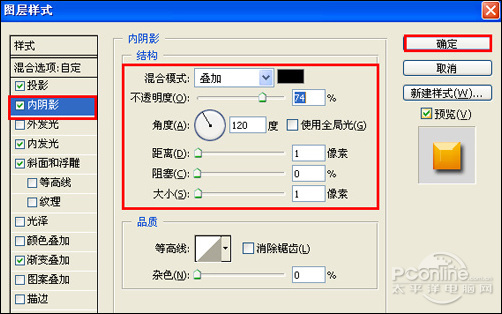
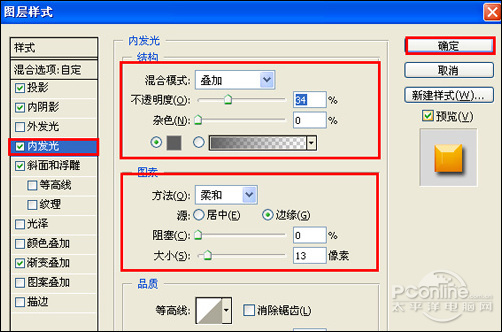
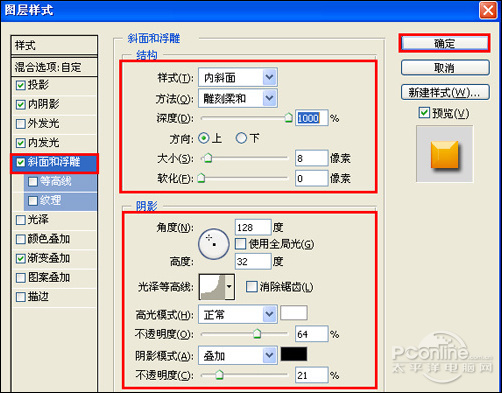
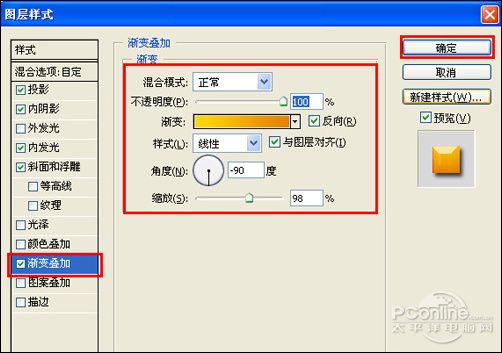

10、单击工具箱中的横排文字工具 ,分别输入新春吉祥、年吉祥、虎罡霸运、庚寅年,然后在工具选项栏上设置字体:方正祥隶简体,大小:45点,颜色:白色,设置消除锯齿的方法:锐利,并调整大小与位置,如图21所示。

11、创建新图层按钮,新建一个图层,在工具箱中选择自定义形状工具,在工具选项栏中设置路径,形状为星形状,接着在工作区拖出一个星形状,并按键盘 Ctrl+Enter把星形状转换为选区,在工具箱中选择设置前景色,设置前景色的颜色为白色,然后点击确定按钮,填充给星形状,并复制很多星图层,选择所有个星图层并合并图层,合并(Ctrl+E)成一个图层,如图22所示。效果图如图23所示。


12、创建新图层按钮,新建一个图层,在工具箱中选择自定义形状工具,在工具选项栏中设置路径,形状为星形状,接着在工作区拖出一个星形状,并按键盘 Ctrl+Enter把星形状转换为选区,在工具箱中选择设置前景色,设置前景色的颜色为白色,然后点击确定按钮,填充给星形状,并复制很多星图层,选择所有个星图层并合并图层,合并(Ctrl+E)成一个图层,如图24所示。效果图如图25所示。


13、执行菜单:打开导入虎素材,适当的调整虎素材的大小与旋转角度,将虎放置于页面的不同位置,如图26所示。也是最终效果图。

来源:https://www.tulaoshi.com/n/20160129/1502980.html
看过《Photoshop创意教程:合成制作2010虎年贺卡》的人还看了以下文章 更多>>