Photoshop合成教程:创意设计打造梦幻精灵艺术效果,本例为运用PS将一幅女孩儿的数码照片通过合成创意设计成梦幻精灵艺术效果,教程讲解的比较详细,喜欢的朋友可以学习下,希望通过本例能给大家一些帮助~~
【 tulaoshi.com - PS 】
本文由 中国 四季轮回 原创,转载请保留此信息!
运用Photoshop制作一幅梦幻效果作品,紫色给人一种浪漫的气氛,梦幻让人产生各种各样的联想,舞动的精灵给画面增加了活力,亮丽的颜色更增添了梦幻的色彩!明暗的对比更能突出精灵在画面的感觉。
最终效果图:

制作步骤:
1、新建文档,参数设置如图1所示:
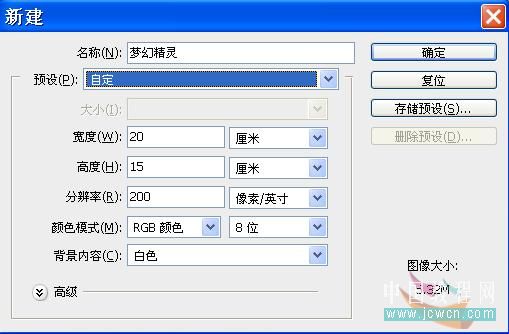
2、打开梦幻底图.psd文件(附后),如图2A所示:
梦幻底图.psd文件请到这里下载:http://bbs.jcwcn.com/viewthread.php?tid=238553
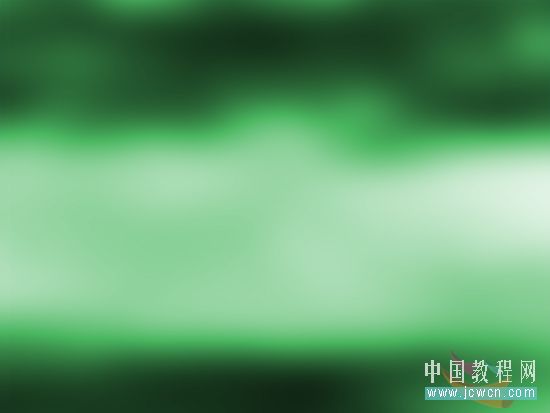
选择工具箱中的移动工具,将它移至图像中,将该图层重命名为底图,效果如图2B所示:
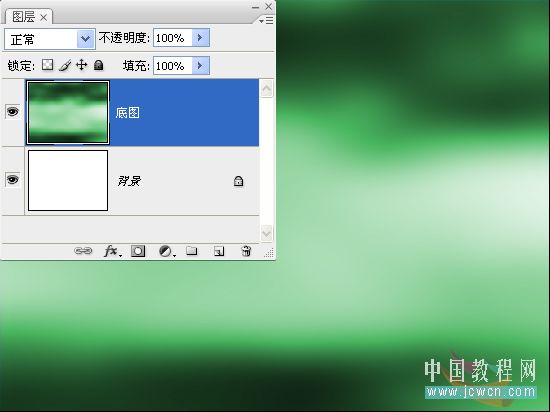
[next]
3、打开绿叶文件,如图3A所示:

选择工具箱中的移动工具,将它移至图像中,将该图层重命名为绿叶,如图3B所示:
(本文来源于图老师网站,更多请访问https://www.tulaoshi.com/ps/)
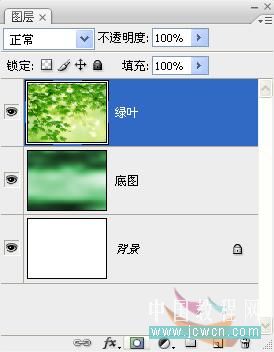
4、改变图层的混合模式。选择树叶将其图层混合模式设置为排除,执行后的图像效果如图4所示:

5、按Shift+Ctrl+Alt+E进行盖印合并;单击图层面板上的创建新的填充或调整新的图层按钮,在弹出的下拉菜单中选择色相/饱和度命令,参数设置如图5所示:
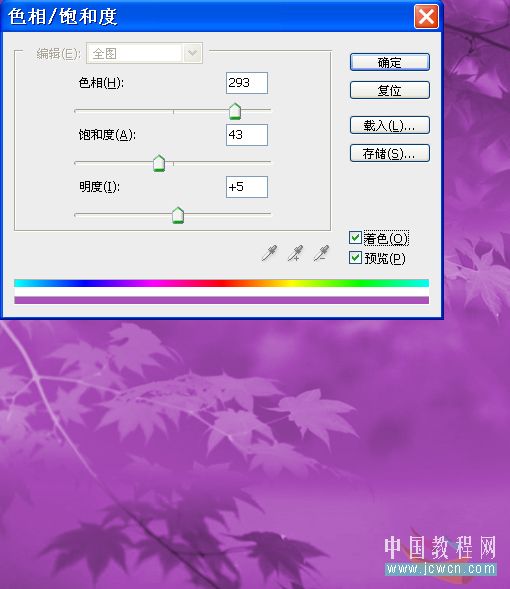
[next]
6、选择工具箱中的画笔工具,在工具选项栏中选择合适的画笔及笔尖大小,画笔工具选项栏如图6所示:
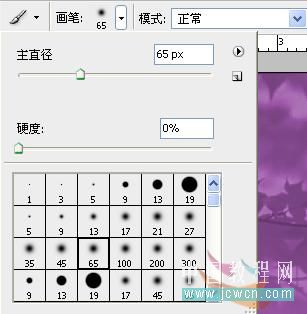
7、单击图层面板上的创建新图层按钮,将该图层重命名为星点,将前景色设置为白色,使用画笔工具在图像上绘制一些小点,如图7所示:

8、添加图层样式。选择星点图层,单击图层面板下的图层样式按钮,在弹出的下拉菜单中选择外发光。设置参数如图8A所示:

单击确定按钮,效果如图8B所示:

[next]
9、单击图层面板上的创建新图层按钮,将该图层重命名为白点,将前景色设置为白色,使用画笔工具在图像上绘制一些小点,效果如图9所示:

10、添加图层样式。选择白点图层,单击图层面板下的图层样式按钮,在弹出的下拉菜单中选择外发光。设置参数如图10A所示:

单击确定按钮,效果如图10B所示:

11、选择工具箱中的钢笔工具,在图像上绘制一条线段,效果如图11所示:

[next]
12、打开窗口/路径面板,在路径面板中双击该图层将刚绘制好的图层重命名为线1。将前景色设置为白色,选择画笔工具,设置好画笔大小,在路径面板的下方选择用画笔描边路径按钮,效果如图12所示:
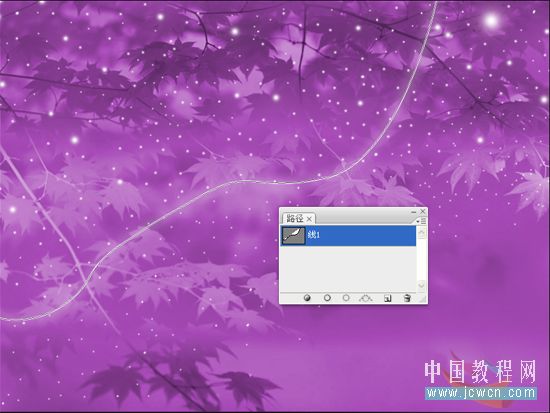
13、按照步骤11-12的方法在图像中再绘制三个白色的描边,效果如图13所示:

14、选择工具箱中的自定形状工具,单击小黑色的三角形,选择音乐,在弹出的对话框中,单击追加按钮;在其工具选项栏中的形状后面选择双八分音符,如图14所示:
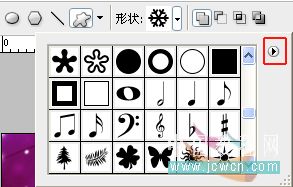
15、选择双八分音符,在图像中绘制音符,图像效果如图15所示:

[next]
16、添加图层样式。选择音符图层,单击图层面板上的图层样式按钮,在弹出的对话框中,设置参数如图16A所示:

效果如图16B所示:
(本文来源于图老师网站,更多请访问https://www.tulaoshi.com/ps/)

17、打开梦幻精灵字体.psd文件图片(附后),如图17所示:
梦幻精灵字体.psd文件的朋友请到这里下载:http://bbs.jcwcn.com/viewthread.php?tid=238553

18、按Shift键的同时,选中梦幻精灵字体.psd文件内的5个图层,然后,选择工具箱中的移动工具,将它们整体移至图像中,将该图层命名为梦幻精灵,效果如图18所示:

[next]
19、打开莲蓬01文件,如图19所示:

20、选择工具箱中的移动工具,将它移至图像中,放置在图层的最顶层,将该图层重命名为莲蓬01,效果如图20所示:

21、选择莲蓬02图层,单击图层面板下方的添加图层蒙版按钮,选择工具箱中的渐变工具,设置前景色为黑色,背景色为白色,按住鼠标从矩形(莲蓬01)的左下方向右上拖动,进行径向渐变,如图21A所示:

渐变后的效果如图21B所示:

[next]
22、改变图层的混合模式。将莲蓬01图层的图层混合模式设置为柔光,效果如图22所示:

23、打开人物01文件,将其拖入源文件中,如图23所示:

24、选择人物01图层,执行滤镜/转换为智能对象后,再按Ctrl+T进行调整合适大小及位置,如图24A所示:

然后,单击图层面板下方的添加图层蒙版按钮,选择工具箱中的渐变工具,设置前景色为黑色,背景色为白色,按住鼠标从矩形(人物01)的左侧下方向右上拖动,进行径向渐变,效果如图24B所示:
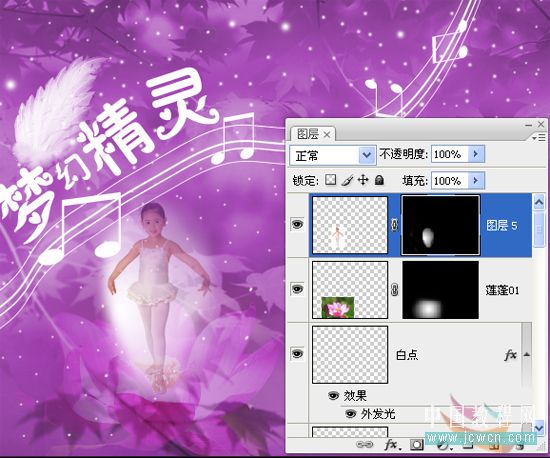
[next]
25、改变图层的混合模式。将人物01图层的图层混合模式设置为变亮,将不透明度设置为58%,效果如图25所示:

26、打开莲蓬02文件,将其拖入源文件中,放置到合适位置,重命名为:莲蓬02,如图26所示:

27、选择莲蓬02图层,单击图层面板下方的添加图层蒙版按钮,选择工具箱中的渐变工具,设置前景色为黑色,背景色为白色,按住鼠标从矩形(莲蓬02)的左侧下方向右上拖动,进行径向渐变,效果如图27所示:
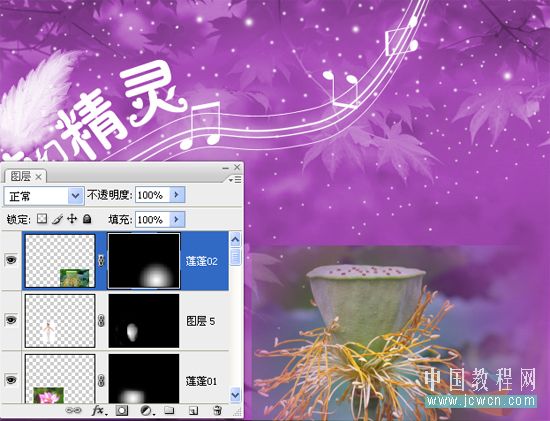
28、选择工具箱中的橡皮工具,选择适当的画笔大小,在莲蓬02图层中将多余的部分擦除,效果如图28所示:

[next]
29、改变图层的混合模式。将莲蓬02图层的图层混合模式设置为强光,将不透明度设置为50%,效果如图29所示:

30、打开人物02文件,并拖入源文件中,如图30所示:

31、选择工具箱中的磁性套索工具,沿着人物边缘色勒出轮廓,人物变成选区,按住快捷键Ctrl+Shift+I反选,然后再按Delete键删除,效果如图31所示:

32、添加图层样式。选择人物02图层,单击单击图层面板下方的图层样式按钮,在其对话框中选择外发光命令,参数设置如图32A所示:
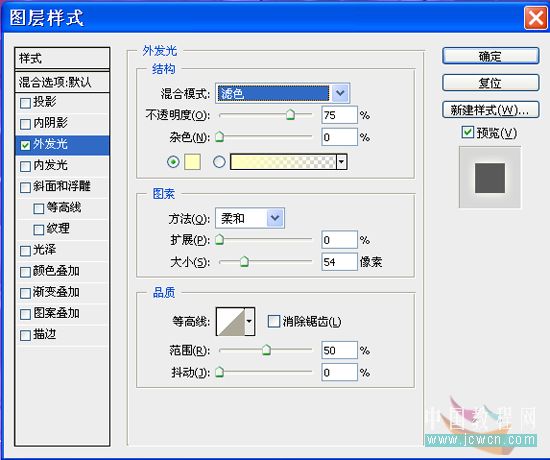
单击确定按钮,效果如图32B所示:

[next]
33、选择工具箱中的钢笔工具,在图像中绘制飘带,效果如图33所示:

到路径面板,单击将通道作为选区载入命令。
34、设置渐变颜色。单击图层面板下方的新建按钮,创建图层1,选择工具箱中的渐变工具,在其选项栏中单击渐变色块,参数设置如图34所示:
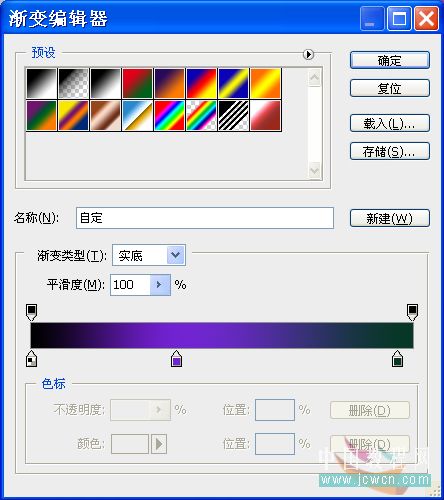
35、设置好渐变颜色。按住鼠标从矩形的上方向下方拖动,进行线性渐变,渐变后的效果如图35所示:

[next]
36、改变图层的混合模式。将飘带图层的图层混合模式设置为颜色加深,将不透明度设置为16%,效果如图36所示:

37、打开光线.PSD文件(附后),将该图层命名为光线,如图37所示:
光线.PSD文件请到这里下载:http://bbs.jcwcn.com/viewthread.php?tid=238553

38、改变图层的混合模式。选择光线图层,将其图层混合模式设置为线性光,将其不透明度设置为15%,执行后的图像效果如图38所示:

39、选择工具箱中的钢笔工具,在图像中绘制光圈,效果如图39所示:

[next]
40、选择工具箱中的画笔工具,然后执行窗口/画笔命令,在画笔面板的左侧分别选中画笔笔尖形状、如图40A所示:
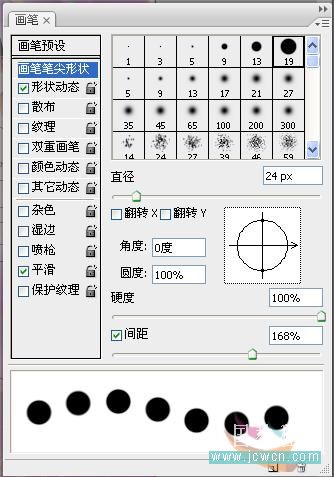
选中形状动态如图40B所示:
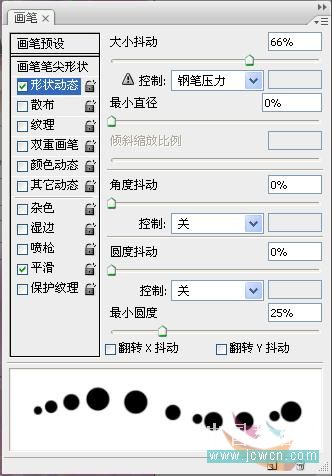
选中其他动态三个选项,如图40C所示:
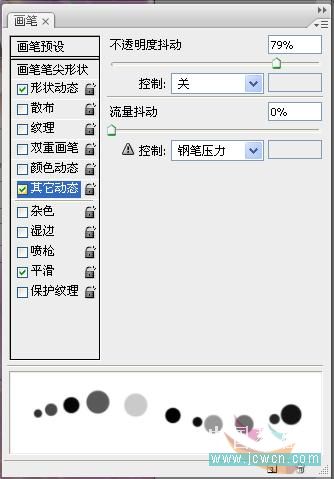
41、执行窗口/路径命令,在路径面板中双击该图层,将刚绘制好的图层命名为光圈,将前景色设置为白色,选择画笔工具,设置好画笔大小,在路径面板的下方单击用画笔描边路径按钮,效果如图41所示:

[next]
42、添加图层样式。选择光圈图层,单击单击图层面板下方的图层样式按钮,在其对话框中选择外发光命令,参数设置如图42A所示:

效果如图42B所示:

43、按Shift+Ctrl+Alt+E进行盖印合并图层;单击图层面板上的创建新的填充或调整新的图层按钮,在其菜单中选择色彩平衡命令,参数设置如图43A所示:

效果如图43B所示:

[next]
44、单击图层面板上的创建新的填充或调整新的图层按钮,选择色阶命令,参数设置如图44A所示:

最终效果如图44B所示:

与本文相关讨论请到这里与作者交流:http://bbs.jcwcn.com/viewthread.php?tid=238553
来源:https://www.tulaoshi.com/n/20160129/1504550.html
看过《Photoshop合成教程:创意设计打造梦幻精灵艺术效果》的人还看了以下文章 更多>>