上次的教程,不知道大家学的怎么样啦,今天给大家带来Photoshop制作漂亮的蓝色荧光字教程,图老师设计创意栏目每天更新各种教程,喜欢的朋友,赶紧来学吧!
【 tulaoshi.com - ps相片处理 】
效果图基本用图层样式来完成,制作的时候需要在细节及颜色上下功夫,可以多尝试一些图层样式的参数设置,把文字的发光、立体,纹理等完美表现出来。最终效果

1、打开Photoshop,Ctrl+N新建画布。选择你需要的大小和分辨率。尺寸不要太小,这样我们会看清细节。
(本文来源于图老师网站,更多请访问https://www.tulaoshi.com/psxpcl/)
2、在这次设计中,我们想要创建一种星际争霸文字的效果。首先下载并安装StarCraft字体。我们将背景色填充为浅灰色来代替默认的白色,这样不至于白色背景与文字对比过于强烈。

3、为文字添加斜面和浮雕效果。默认的数值效果肯定不是我们想要的,我们需要更加强烈的效果,那样会更有冲击力。增大“大小”的数值,注意观察字体的棱角是怎么变得清晰起来的。大小选择20px左右比较合适。(字体大小不同,需要设置的数字也会不同,具体情况自己掌握。)我们需要锐利的边缘和棱角,将“方法”设置为雕刻清晰即可。继续调整阴影的角度和高度,这项数值会决定棱角边缘的对比度。
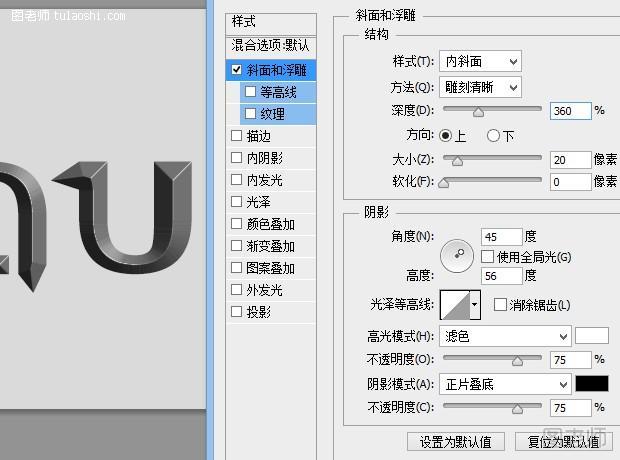
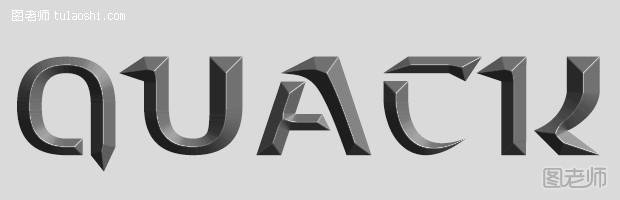
4、接下来我们会用到一种生锈的纹理。下载纹理素材,将其在Photoshop中打开,我们只需要铁锈斑驳的纹理,而用不到颜色,因此执行菜单图像>调整>去色。我们继续调整素材图像的对比度。Ctrl+L打开色阶命令,调整亮部与暗部以增强对比。

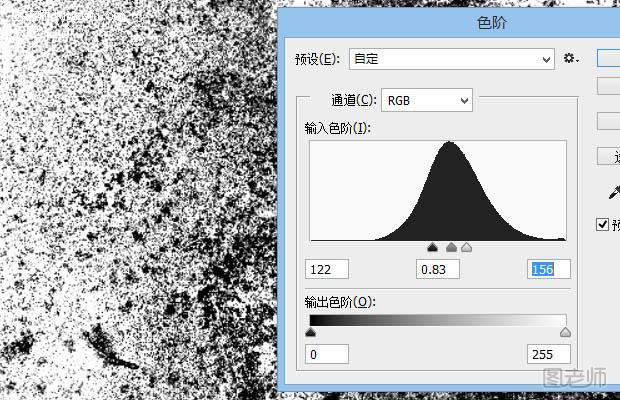
5、我们需要将纹理保存起来用在文字效果上。Ctrl+A全选,执行菜单编辑>定义图案,重命名图案。

6、是时候将纹理应用到我们的文字效果上了。双击图层样式,打开纹理叠加选项,选择我们上一步定义好的铁锈纹理。效果看上去过于强烈,将混合模式设置为“点光”,不透明度设置为20%。
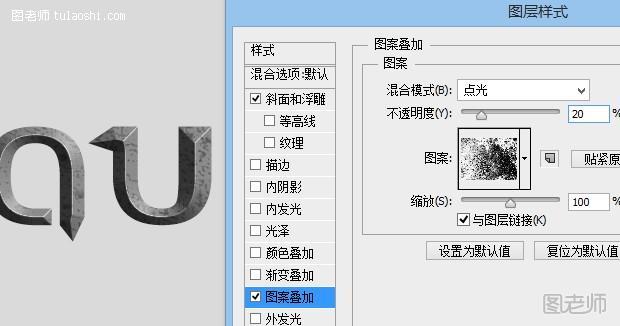
7、现在颜色只有黑色和白色,这一步我们来添加一些颜色。打开图层样式面板,进行颜色叠加。这里我们选择的颜色为#5288a4,将不透明度设置为70%。
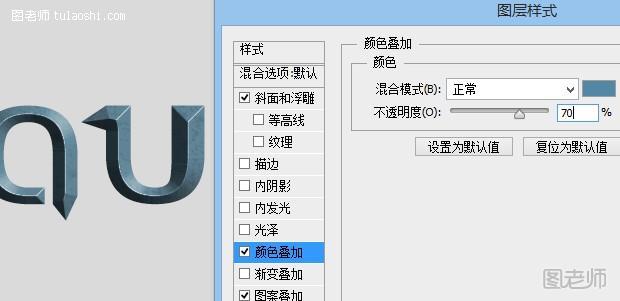

8、这样我们有了一个基本的色调。默认的斜面和浮雕中的阴影和高光仍然达不到我们想要的效果,我们来调整一下高光和阴影的颜色。将色值分别设置为#13fffc和#005780。

9、现在整体看起来还是比较扁平,没有非常强烈的立体感。我们需要再创建一层斜面和浮雕效果来增强这种感觉。选中文字层,Ctrl+J复制一层,删掉复制层的图层样式效果。并将其填充度设置为0。
(本文来源于图老师网站,更多请访问https://www.tulaoshi.com/psxpcl/)
10、由于我们下一步要将颜色叠加的不透明度修改为100%,因此要将下面一层的图案叠加效果拖动到复制的层上,不然颜色会遮盖图案的效果。


来源:https://www.tulaoshi.com/n/20150207/139962.html
看过《Photoshop图层样式参数设置制作荧光字》的人还看了以下文章 更多>>