今天天气好晴朗处处好风光,好天气好开始,图老师又来和大家分享啦。下面给大家推荐Photoshop使用图层样式制作彩色霓虹字教程,希望大家看完后也有个好心情,快快行动吧!
【 tulaoshi.com - PS 】
先看看效果图

1、新建页面,尺寸随意(不要太小),背景填黑色。
2、打上字,如果用下面素材的就用魔棒工具把文字选取出来,按CTRL+J复制到新层,然后把背景填充黑色。

3、双击字体层,出面图层样式窗口,先给它做渐变样式。
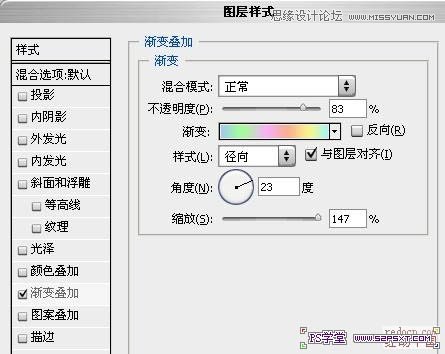
六色数值如下:#9ecaf0、#a5f99e、#f5b3f1、#f8ae97、#faf18e、#9df7fa。
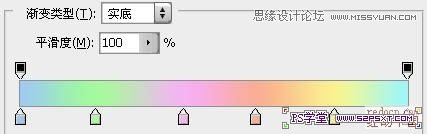
添加光泽:
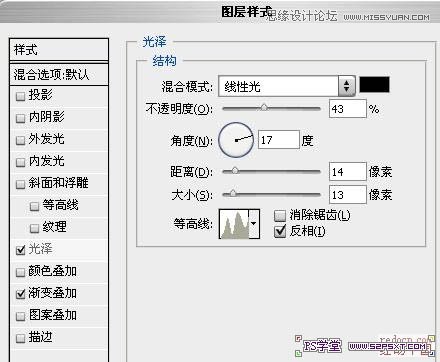
等高线自定义如下图:
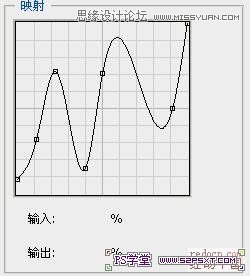
内发光:
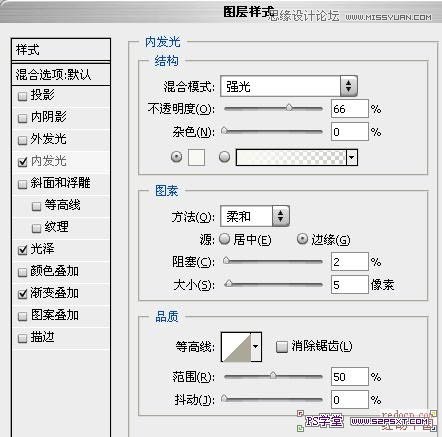
内阴影:
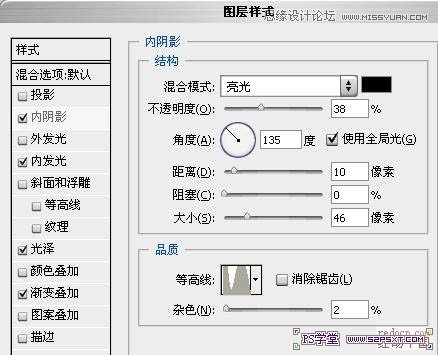
内阴影等高线设置如下图:
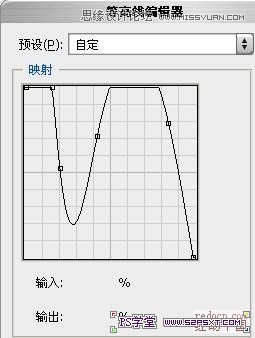
斜面与浮雕,给字体添加点光感:
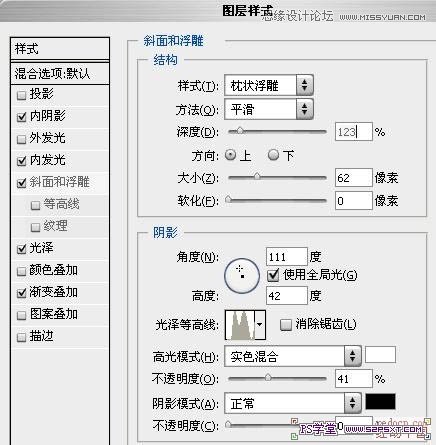
最后给字体加上光影效果--外发光:
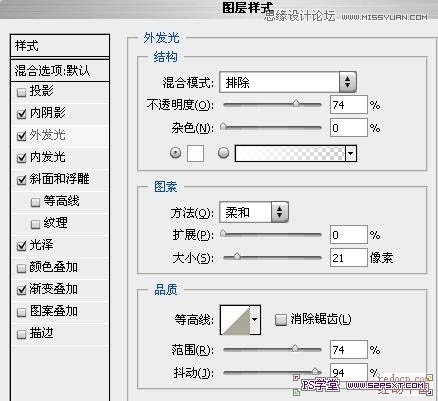
最终效果:

来源:https://www.tulaoshi.com/n/20160216/1567434.html
看过《Photoshop使用图层样式制作彩色霓虹字教程》的人还看了以下文章 更多>>