今天天气好晴朗处处好风光,好天气好开始,图老师又来和大家分享啦。下面给大家推荐Photoshop巧用图层样式制作熔岩火焰字,希望大家看完后也有个好心情,快快行动吧!
【 tulaoshi.com - PS 】
最终效果

1、新建一个1000 * 700像素,分辨率为72的画布,确定后把背景填充黑色。选择文字工具,输入自己想要的文字,字体颜色任意,文字稍微选择大一点,如下图。
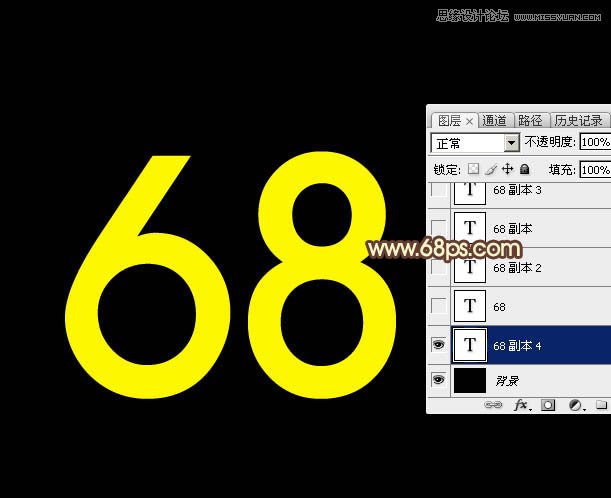
2、选择菜单:图层 图层样式 内发光,设置好后再设置:颜色叠加、渐变叠加,图案叠加,参数及效果如下图。
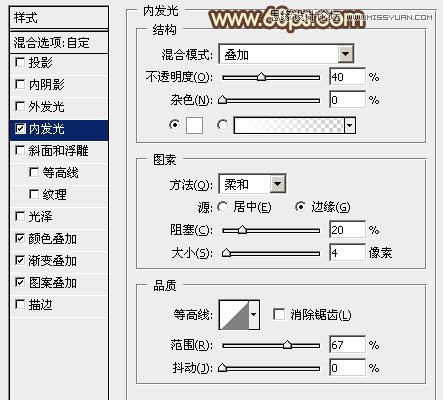
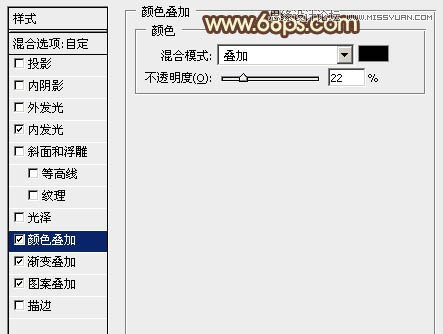
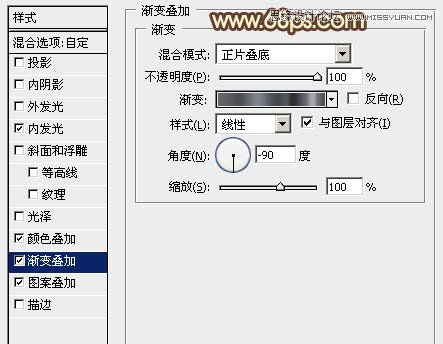
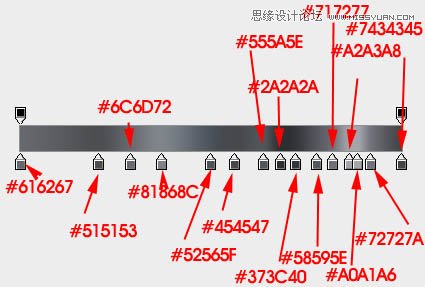
图案为PS自带的图案,如果没有,需要复位一下。
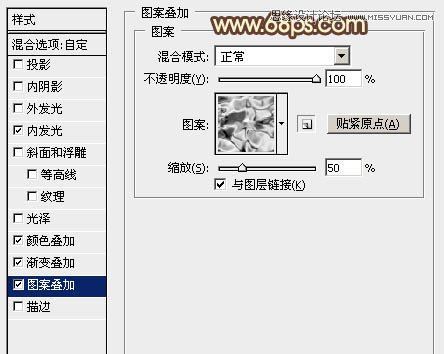
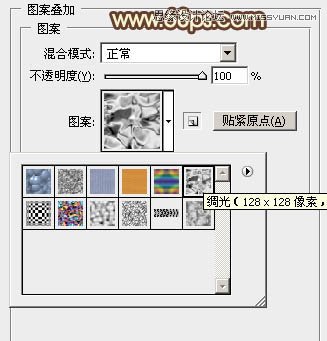

3、按Ctrl + J 把文字图层复制一层,在副本图层缩略图蓝色区域右键,在弹出的菜单选择清除图层样式。
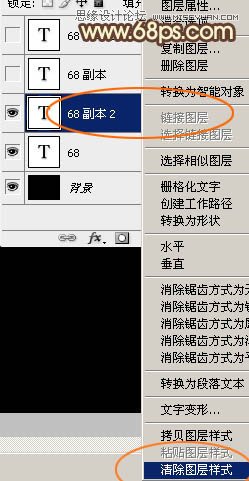
4、创建文字副本缩略图调出图层样式,设置内发光,参数设置如图10,确定后把填充度改为:0%,效果如图11。
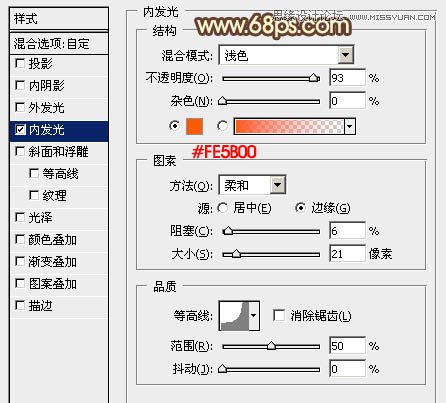

5、按Ctrl + J 把文字副本复制一层,然后在缩略图蓝色区域右键选择清除图层样式。
创建文字副本2缩略图载入图层样式,设置:投影、内阴影、外发光、内发光、斜面和浮雕、等高线,图案叠加,具体的数值要根据自己的文字大小稍作调整。确定后把填充改为:0%,效果如图20。
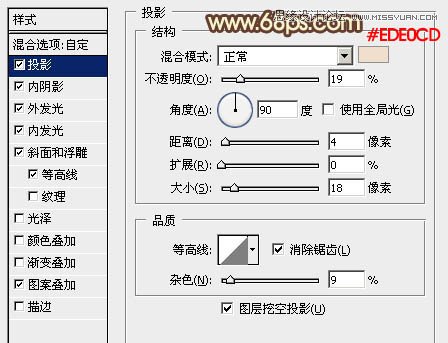
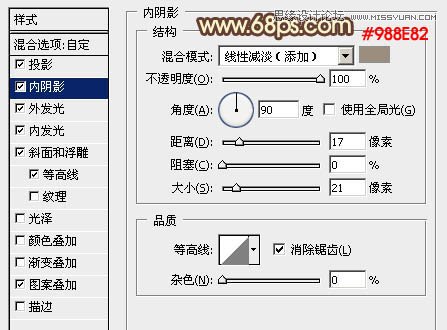
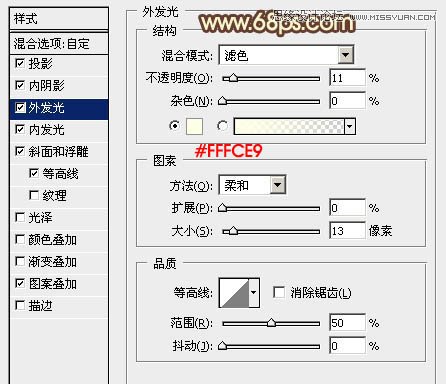
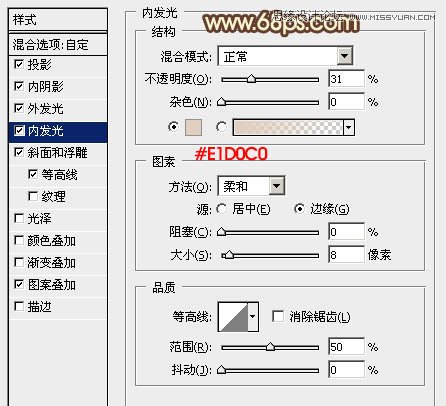
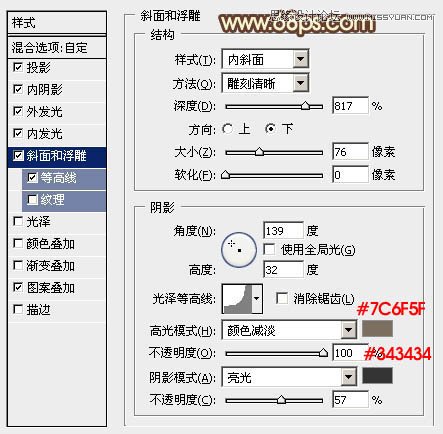
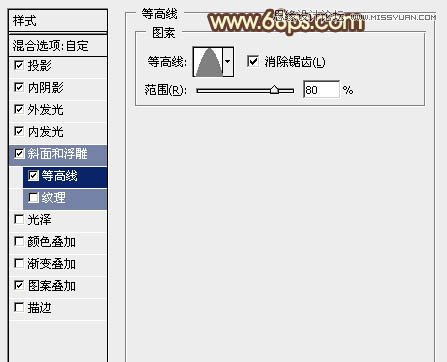
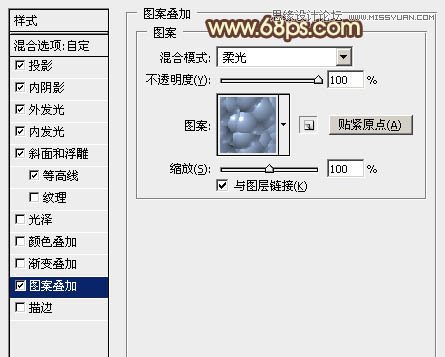
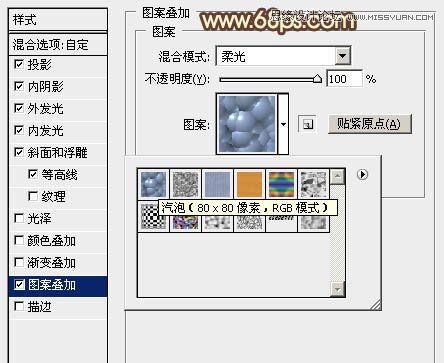

6、按Ctrl + J 把文字副本2图层复制一层,然后在缩略图上右键选择清除图层样式。
双击文字副本3缩略图调出图层样式,设置:投影、外发光、斜面和浮雕,纹理,参数设置如图21 - 25,确定后把填充改为:0%,效果如图26。
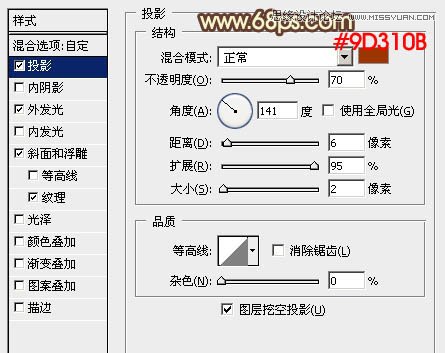
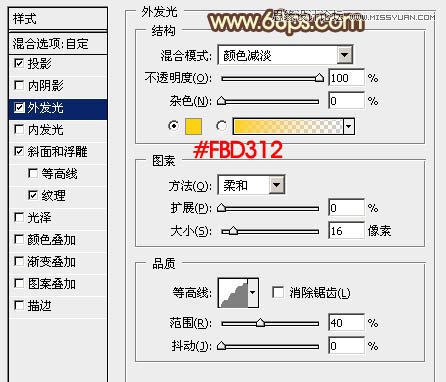
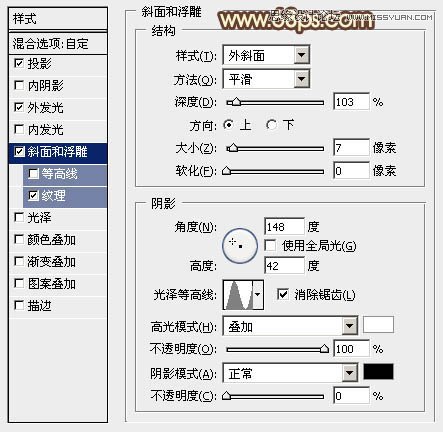
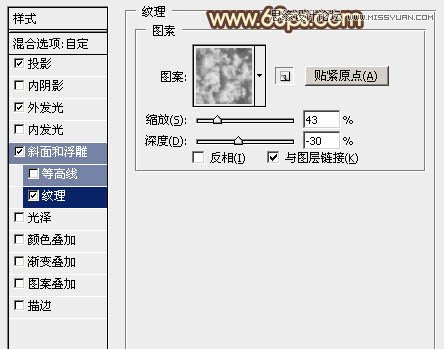
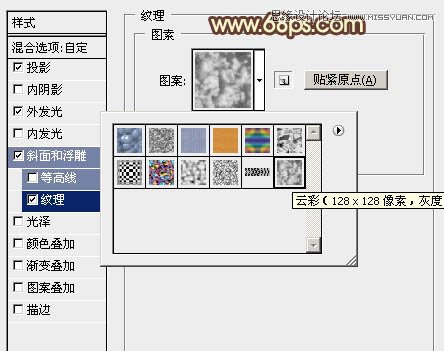

最后微调一下图层样式的参数,自己满意为止。

来源:https://www.tulaoshi.com/n/20160215/1565064.html
看过《Photoshop巧用图层样式制作熔岩火焰字》的人还看了以下文章 更多>>