创意设计,是把再简单不过的东西或想法不断延伸给予的另一种表现方式。今天我分享photoshop人像处理,就是教大家换一个表现形式,赶紧来感受吧!
【 tulaoshi.com - 平面设计 】
原图

最终效果

1、首先,让我们添加一个色阶调整层,加强整体的对比度,数值如下图。
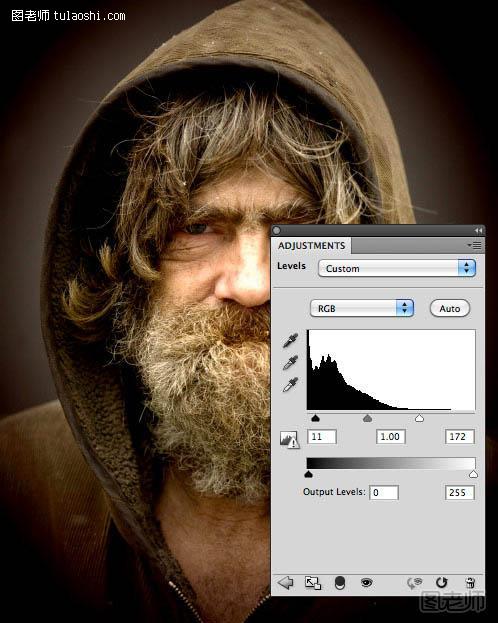
2、现在让我们添加一个色相/饱和度调整层,减少饱和度。如果你喜欢,你也可以在此步骤使用色相滑块调整色调。
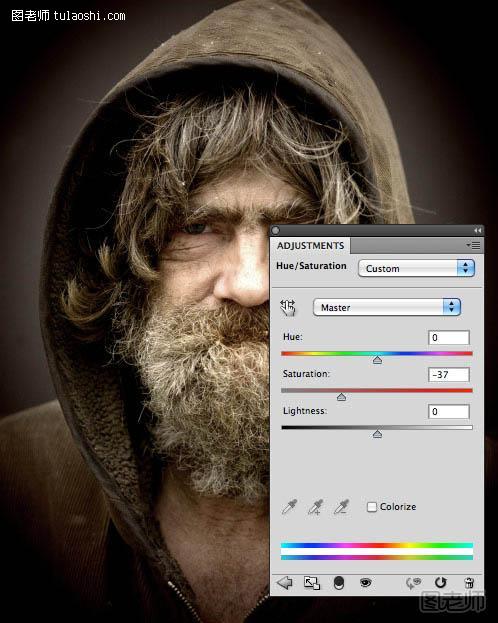
3、现在让我们添加一个曲线调整层,以进一步调整对比度和亮度。你需要添加三个节点调整,如下图。
(本文来源于图老师网站,更多请访问https://www.tulaoshi.com/pmsj/)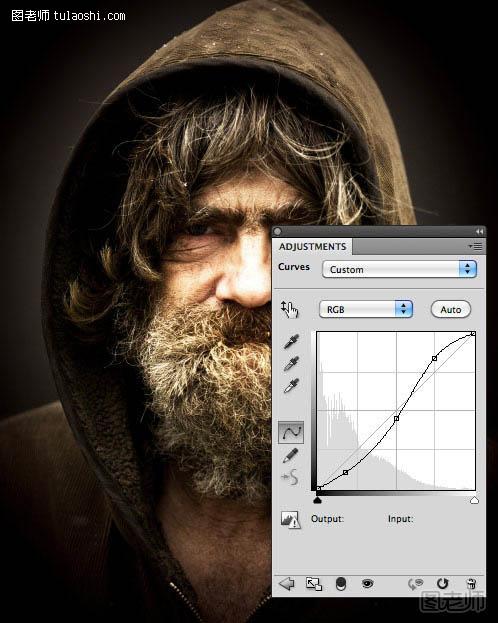
4、现在,我们要增加清晰度。复制背景图层,按Ctrl+ Shift + ] 置顶。然后执行:滤镜 > 其它 > 高反差保留,数值至少10。

5、设置这一层的混合模式为“叠加”。

6、脸部有点过曝,需要简单用加深工具修复。
(本文来源于图老师网站,更多请访问https://www.tulaoshi.com/pmsj/)
7、新建一个图层,按Ctrl+ Alt + Shift + E 盖印图层。选择加深工具,曝光设置为:50%,把下图红色区域稍微涂暗一点。

8、选择减淡工具把眼睛部分稍微涂亮一点。

最终效果:

来源:https://www.tulaoshi.com/n/20150204/138757.html
看过《Photoshop调出低饱和高清人像效果照片》的人还看了以下文章 更多>>