Photoshop打造高清低饱和人像图片,风景及人像HDR效果制作思路一样。大致分为三个大的步骤:第一步微调图片的颜色和对比,把高清高对比度的基调做出来。第二步用滤镜再加强图片的清晰度并适当降低图片的饱和度。第三步后期细节的处理,把过曝及过暗的部 ...
【 tulaoshi.com - PS 】
先看一下最终效果:

1、首先,让我们添加一个色阶调整层,加强整体的对比度,数值如下图。 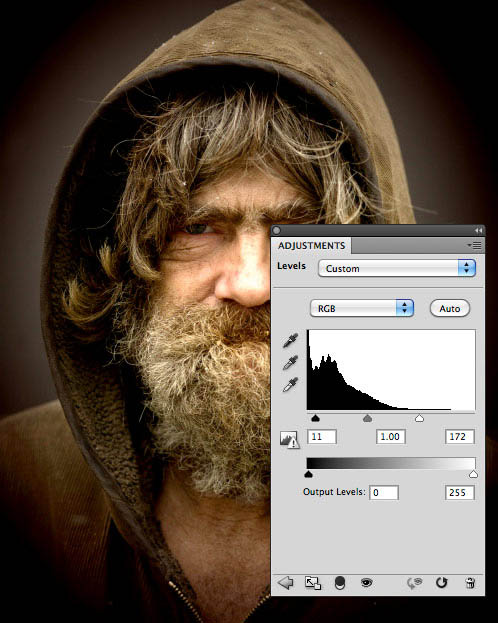
2、现在让我们添加一个色相/饱和度调整层,减少饱和度。如果你喜欢,你也可以在此步骤使用色相滑块调整色调。 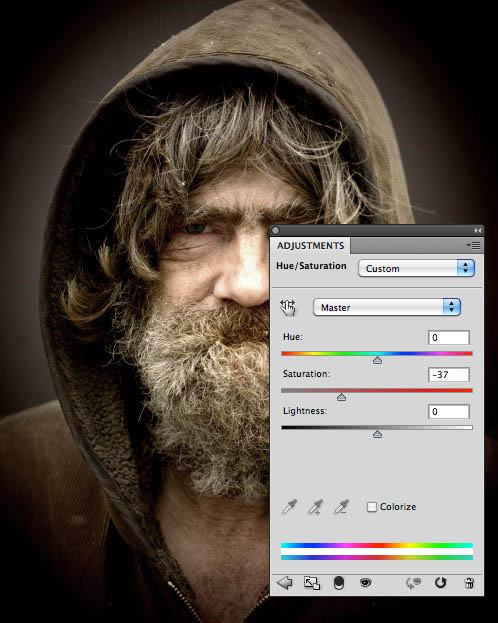
3、现在让我们添加一个曲线调整层,以进一步调整对比度和亮度。你需要添加三个节点调整,如下图。 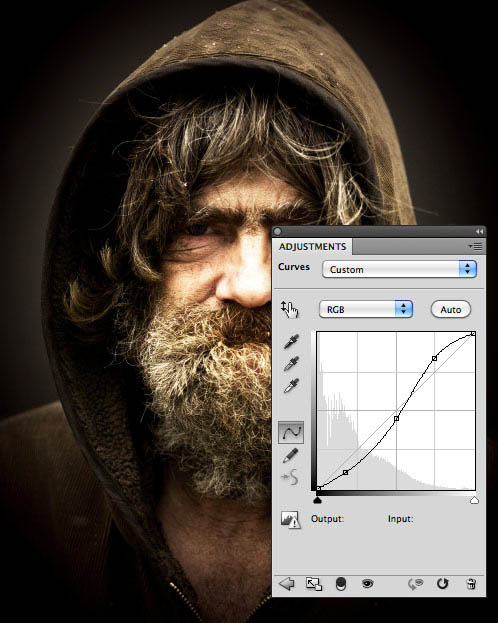
4、现在,我们要增加清晰度。复制背景图层,按Ctrl + Shift + ] 置顶。然后执行:滤镜 其它 高反差保留,数值至少10。 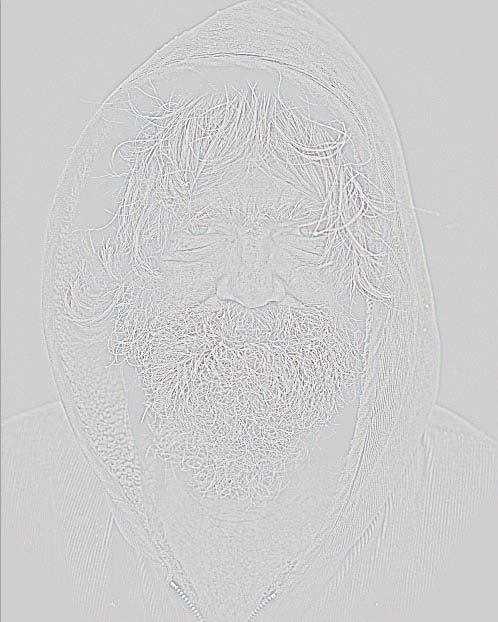
5、设置这一层的混合模式为“叠加”。 
6、脸部有点过曝,需要简单用加深工具修复。 
7、新建一个图层,按Ctrl + Alt + Shift + E 盖印图层。选择加深工具,曝光设置为:50%,把下图红色区域稍微涂暗一点。 
8、选择减淡工具把眼睛部分稍微涂亮一点。 
最终效果: 
来源:https://www.tulaoshi.com/n/20160129/1499352.html
看过《Photoshop打造高清低饱和人像图片》的人还看了以下文章 更多>>