今天图老师跟大家分享一篇photoshop双重曝光教程,平时我们可能很难发现它,相信学习了这篇教程后,你会觉得,设计创意和我们的生活息息相关!一起来学习吧
【 tulaoshi.com - ps 】
传统双重曝光的效果,是摄影师用他们的相机结合两个单独的照片,创建一个抽象的和超现实的图像。而我们也可以用photoshop效仿出这种效果,这实际上能够让我们更轻松有效的控制、调整和预览最终的输出效果。按照这个教程,我们会一步一步创建出一个双重曝光效果,混合两个现有的照片,和一些简单的剪裁和遮罩技术。

双重曝光的效果不仅仅是受摄影师欢迎,是一个艺术家和设计师都可以使用它来创建酷抽象艺术品的技术。在现实世界中,你可以看到许多专辑封面以及受欢迎的电视剧标题中都使用这种效果。今天我们要学习在Photoshop中模仿这种传统的效果。这是一个相对简单的过程,但最终的效果主要取决于两个匹配的图片。

一些流行的组合的照片通常是一个肖像和大自然的场景,所以我从免费库存图片网站挑选了一些很酷的图片。首先,我们从Stockvault.net找到一个女性形象。主要能找到一个用干净的背景的肖像,否则将很难突出主题。 第二个图片,我从Unsplash找到的,是一个美丽的风景。用Photoshop创造这种效果的好处之一,就是可以测试多个图像,从而找到最佳匹配,所以多下载几个竞争者来看看到底哪一个看起来是最好的!

首先用肖像照片抠出形象。使用钢笔工具,要细心的描绘出形象的轮廓。

大致按照头发的轮廓选取

按形象描绘出完整的路径。右击从菜单中输入0.5 px的羽化半径。
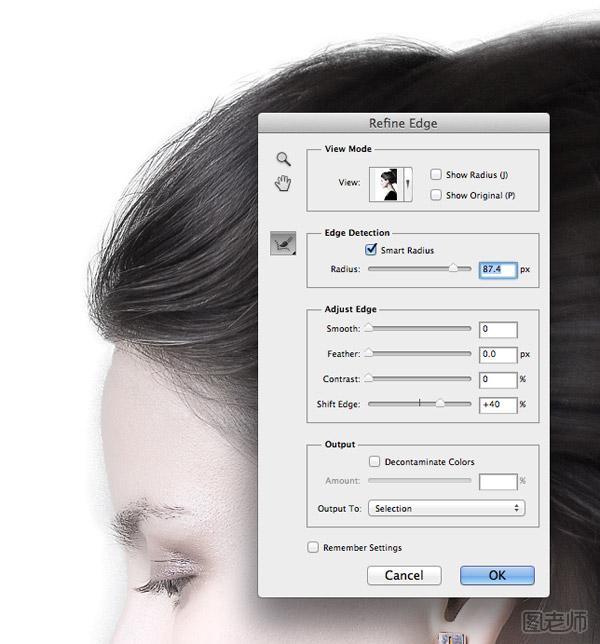
现在让我们制作粗糙的发线。选择>边缘细化,然后开始改变边缘半径和位移边缘选项

延伸的边缘区域的选择也会把脸周围的背景带进去。从调整边缘面板中,一个笔的图标中选择Erase Refinements Tool工具,可以去除多余的背景

调整半径工具改变笔刷然后画出周围没有选择的头发。

从背景复制这个新的选择,然后粘贴到一个新的图层。添加一个图层用白色填充,来隔离它下面的一层肖像。

打开的景观图像,将它粘贴到文档。Cmd +点击缩略图的画像,在图层面板中载入其选择,然后点击添加图层蒙板图标剪出背景肖像的轮廓。
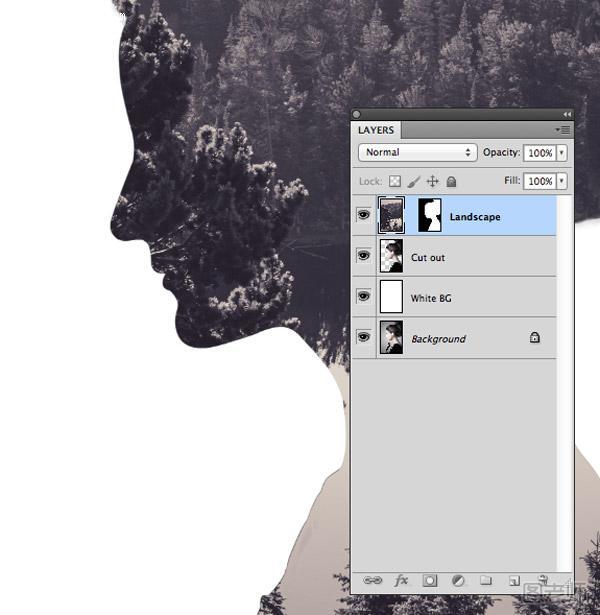
点击在图层面板中的缩略图间的链接图标以从遮罩中取消链接图像。这时你可以直接从遮罩中移动和缩放的图像,遮罩留在那个地方,直到你找到最好的适合的组合物
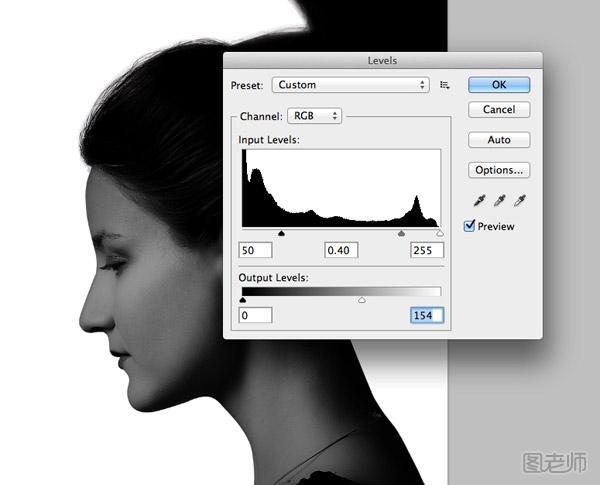
复制肖像,并将其拖动到所有图层的顶部。打开色阶调整(图像>调整>色阶),然后通过移动滑块的输入和输出水平调整图像的明暗。
(本文来源于图老师网站,更多请访问https://www.tulaoshi.com/ps/)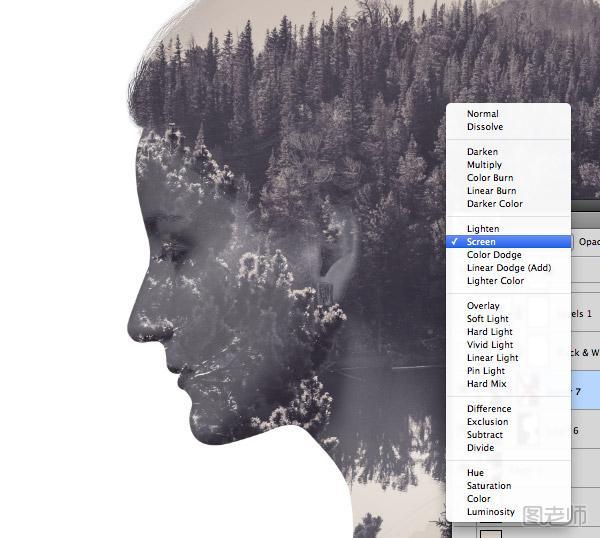
将这个新肖像图层的混合模式改为屏幕呈现的黑暗的区域的透明度。图像的黯淡与水平将只是一个微弱的幽灵般的形象,它与其他的图层不透明度都可以调整。
(本文来源于图老师网站,更多请访问https://www.tulaoshi.com/ps/)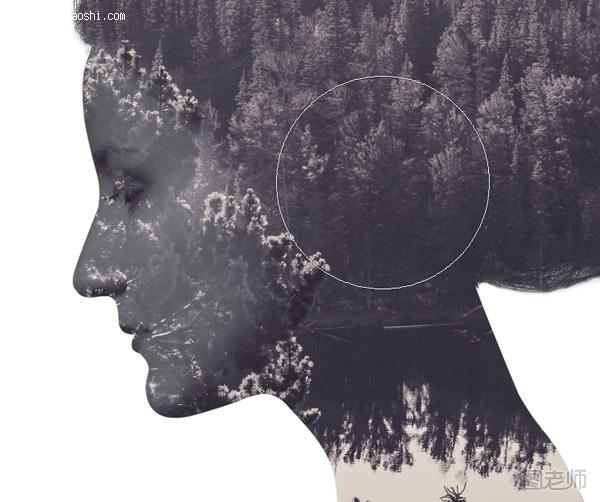
给这个幽灵般的画像层添加一个图层蒙版,然后使用一个大软刷抹去一些区域混合。在一个图层蒙版上画黑色,将擦去这些区域,但是画白色这些区域会恢复
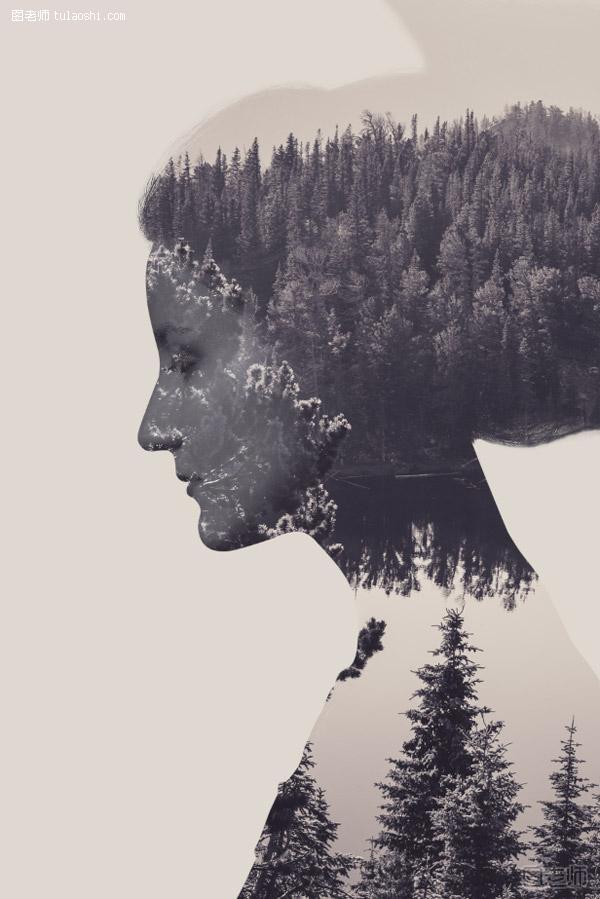
图像中的光线颜色是从图像得到,然后将得到的颜色填充到白色背景的图层中。

这个独特的图像轮廓在头顶的有一个奇怪的形状,头发是升起的,但它可以在一个新的图层中,用软毛的刷子,用背景色画一个能够融入图像的图形。
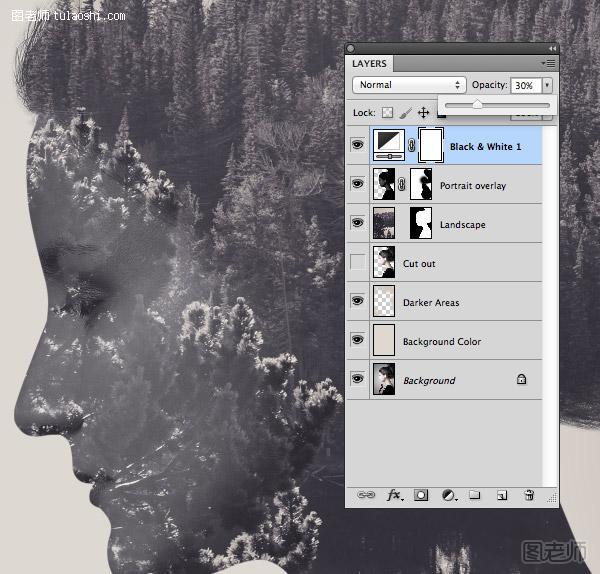
添加一个黑色和白色调整图层然后减少不透明度到30%左右,来减淡图像的颜色。
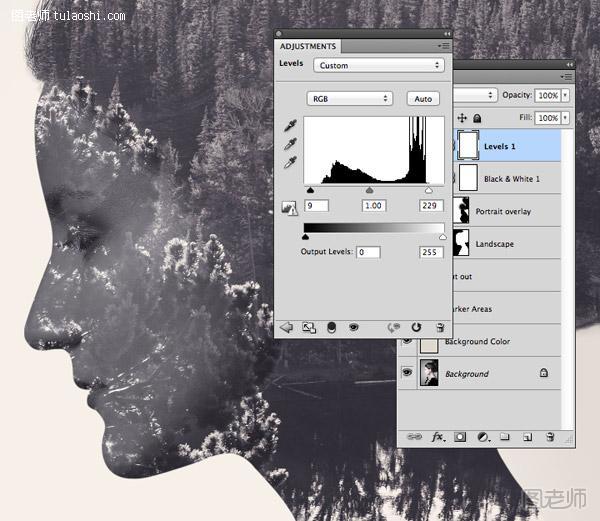
接下来,添加一个水平调整图层,通过剪裁高光和阴影调整图像的对比。
最后,添加一个渐变映射和创建一个分裂的风格色彩方案。我用了一个浅肤色(# e2d9d1),一个沉闷的布朗中间调(# 52463 b)和一个深蓝色的阴影(# 0 e1133)。渐变映射层的混合模式更改为颜色。

完成的图像拥有完整的双重曝光效果,和看起来不错的颜色过滤器。锋利的线条轮廓,脱颖而出的背景,和另外一些微妙的幽灵般的画像层的面部细节。
来源:https://www.tulaoshi.com/n/20150204/138756.html
看过《photoshop打造双重曝光效果制作教程》的人还看了以下文章 更多>>