下面文慧妈妈跟大家分享Photoshop调出外景温馨照片秋季金黄色效果,一起来学习下过程究竟如何进行吧!喜欢就赶紧收藏起来哦~
【 tulaoshi.com - PhotoShop 】
Photoshop调出外景温馨照片秋季金黄色效果

开着车,带着小宝逛了大半个合肥。终于发现了一片林荫大道,本以为会有很多的落叶和黄红相间的落叶,结果现实无比的骨感。放眼望去只有翠绿的树叶和干净的路面,原片离金黄色的深秋景色相差甚远,心有不甘之下,只能尝试用后期来弥补。
首先打开LR,在基本选项里,稍微调整了一下白平衡、曝光度、对比度、阴影等基本选项。
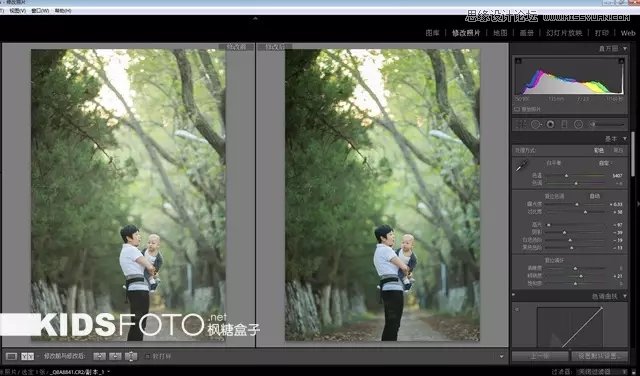

一般来说我进入LR的调色顺序就是按照LR工具栏从上到下的顺序。一个一个调整。

在基本选项里调整结束后就进入曲线调整阶段。一般来说我对曲线调整都不是非常大,仅仅在RGB中做轻微的S形对比强化。而红绿蓝通道曲线我基本很少在LR中使用。因为LR和PS最大的区别就是蒙版的缺失,在LR中修改红绿蓝通道曲线会对人物肤色造成不可逆转的影响。在曲线调整之后,就进入色彩调整阶段。
首先我们要明确色彩调整的最终目的,是让翠绿的树叶接近金黄色,所以我们尽量在绿色、黄色、橙色、红色这几个选项中进行操作。
第一步,我选择首先强化画面中绿色的饱和度,在这里大家可以增加绿色以及浅绿色两个选项的饱和度。大家此时是不是会有一个疑问。我们是要把绿色变成金黄色,不是应该调整暖色系的饱和度么?为什么要把调整绿色饱和度放在第一位呢??第一步只是为了第二步做一个很重要的铺垫。

第二步,调整绿色、浅绿色色相。经过第一步增加绿色饱和度的调整只要有两个作用。1、第一使画面中的绿色和浅绿色跟其他颜色很明显的区分开。2、让绿色色相的调整有更加明显的效果。

在绿色、浅绿色的色相调整结束之后,再对红色、橙色、黄色的色相进行细微调整。总之这一步的主要目的,就是让画面的主色调从绿色逐步接近暖黄色。
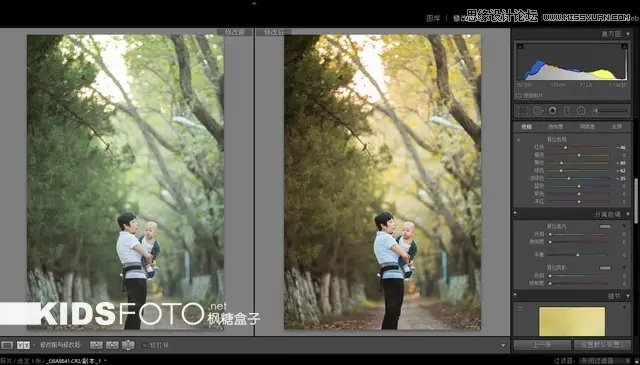
Photoshop调出外景温馨照片秋季金黄色效果
(本文来源于图老师网站,更多请访问https://www.tulaoshi.com/photoshop/)接下来就是分离色调的调整。高光部分我们增加暖色、阴影增加青蓝。

随后在相机校准中,进一步强化红色、橙色在画面中的比重。
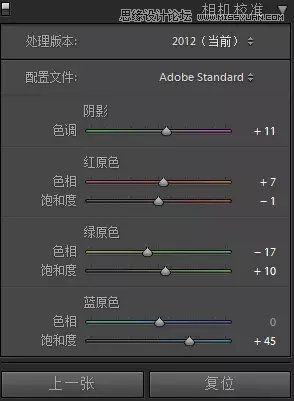

到了这里,照片的主色调已经有了很大的改变了,但是仍远远没有达到我们所预期的效果。画面右侧的秋色感觉已经有了,但是左侧的绿色比重还是很大,而且略显阴暗。
下一步,我们就使用LR最为逆天的一个工具,渐变映射。


简单的调整渐变映射的曝光和颜色之后,基本就完成了LR对于照片的调整。接下来,我们把照片导入PS。

复制图层,选取颜色。这一步的目的仍然是对画面的红色和黄色进行细微调整。

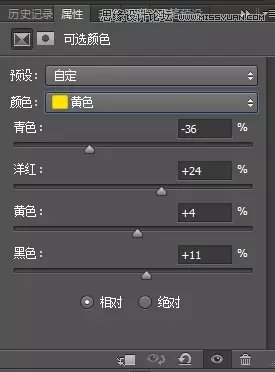

Photoshop调出外景温馨照片秋季金黄色效果
(本文来源于图老师网站,更多请访问https://www.tulaoshi.com/photoshop/)接下来就是用渐变映射进行进一步的强化。
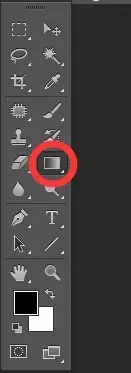
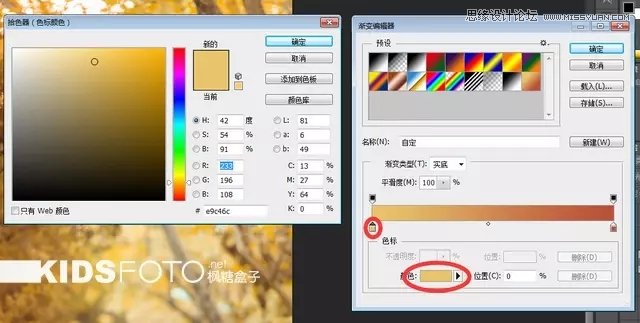
在色彩选取结束之后,点选新建图层。
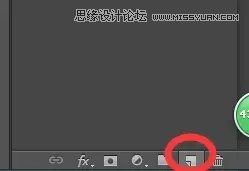
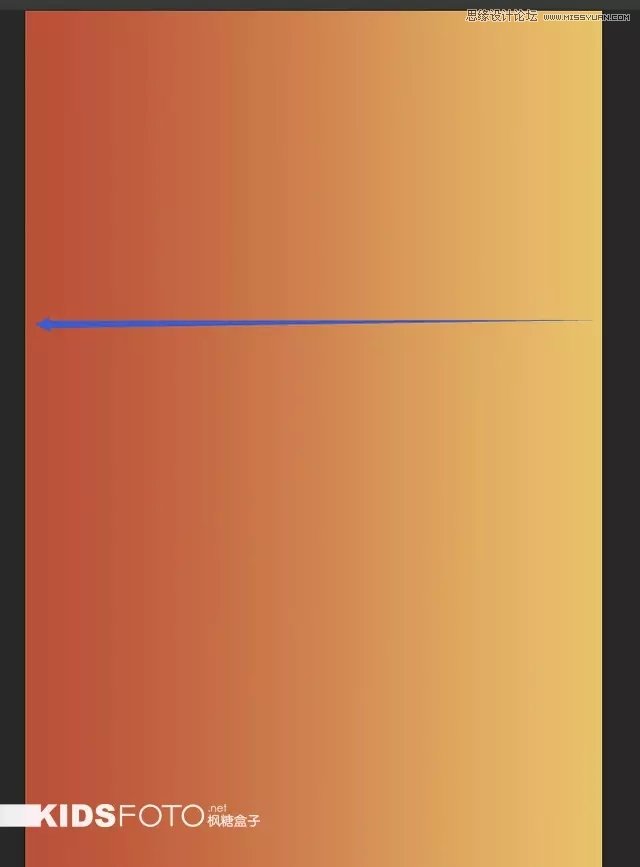
在图片的右侧点击鼠标,并向左拖动鼠标至画面左侧。
然后选取叠加类型柔光。
(本文来源于图老师网站,更多请访问https://www.tulaoshi.com/photoshop/)
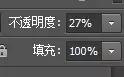
调整渐变映射的透明度,得到如下效果。

在调整结束后,再一次进入选取颜色,对画面的黄色继续调整。
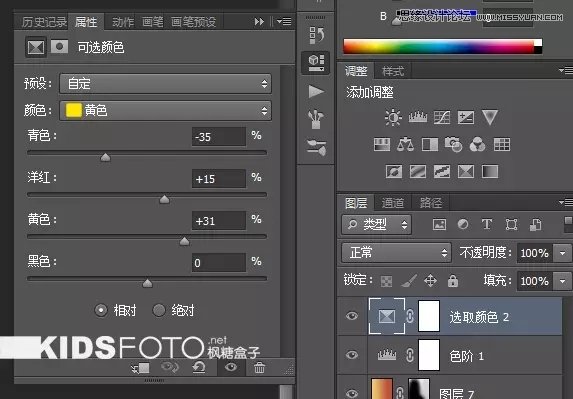
使用色阶,增加画面对比和通透度。

最终完成整张照片的调整。
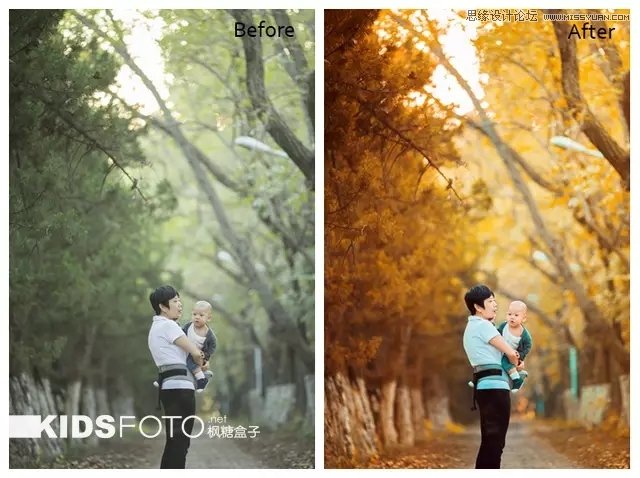
来源:https://www.tulaoshi.com/n/20170325/2628504.html
看过《PS调出外景温馨照片秋季金黄色效果》的人还看了以下文章 更多>>