有一种朋友不在生活里,却在生命力;有一种陪伴不在身边,却在心间。图老师即在大家的生活中又在身边。这么贴心的服务你感受到了吗?话不多说下面就和大家分享Photoshop抽出工具抠图技巧吧。
【 tulaoshi.com - PS 】
上次介绍使用图层通道抠图,这次的PS教程介绍使用Photoshop抽出工具完成抠图。抠图技巧属于PS基础教程,希望这个教程对大家有用!
1、复制背景层为背景副本

图01
(本文来源于图老师网站,更多请访问https://www.tulaoshi.com/ps/)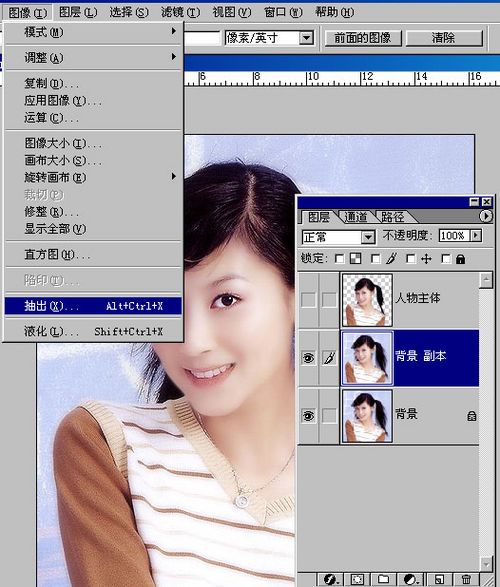
图02
2、这是抽出面板了,注意我用红色椭圆圈住的几个地方。用边缘高光器工具在人物头发上涂抹一层绿色(涂抹其它颜色也可以),强制前景色为黑色,(黑色是怎样来的呢?用鼠标双击默认的白色,Tulaoshi.com就会跳出拾色器,颜色应有尽有了)。设置完后点按好
(本文来源于图老师网站,更多请访问https://www.tulaoshi.com/ps/)
图03
3、回到背景副本层,效果如图所示:
让人物主体层前的眼睛出现。该层为可见。大家看,效果也不错!第三抠到此完毕!

图04
来源:https://www.tulaoshi.com/n/20160405/2126987.html
看过《Photoshop抽出工具抠图技巧》的人还看了以下文章 更多>>