get新技能是需要付出行动的,即使看得再多也还是要动手试一试。今天图老师小编跟大家分享的是photoshop抽出滤镜分离背景,一起来学习了解下吧!
【 tulaoshi.com - PS 】
原图

效果图
(本文来源于图老师网站,更多请访问https://www.tulaoshi.com/ps/)
1、 打开素材图片,复制3个背景层,目的是分别对头发的高光、阴影和中间色做抽出
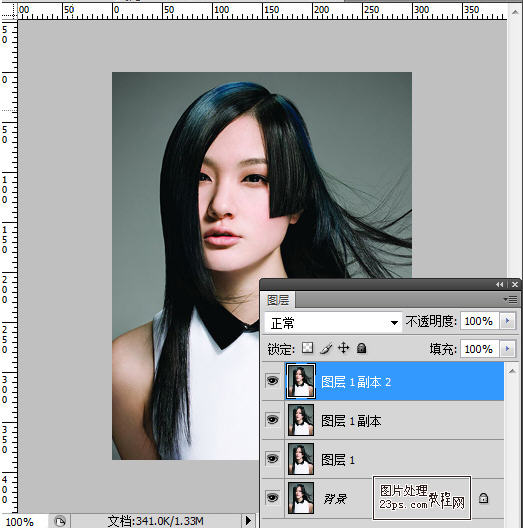
2、 滤镜-抽出,强制前景,颜色选择为黑色
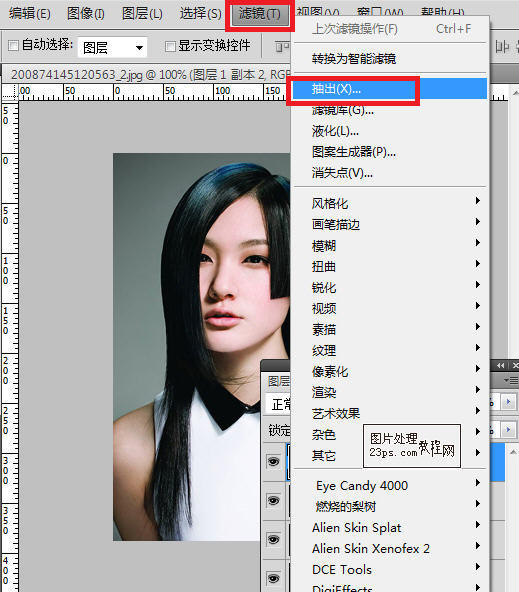
3、 用对话框中的画笔工具在人身上描绘,不用太考虑细节,因为只是要提炼出人物的阴影部分
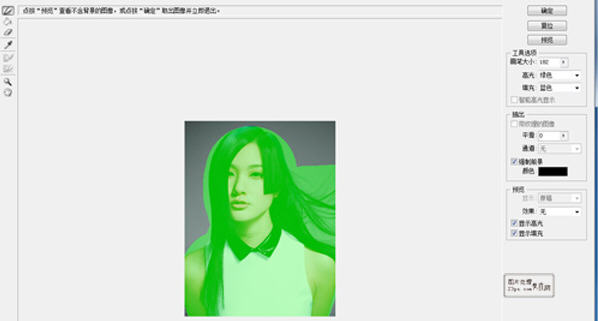
4、 选择图层1副本,滤镜-抽出,强制前景,颜色选择为白色,用对话框(www.tulaoshi.com)中的画笔工具在人身上描绘,这里主要提炼高光部分

5、 选择图层1,先用吸管工具提取头发的色值,再在强制的前景色中输入这个值,然后再画笔描绘边缘,确定
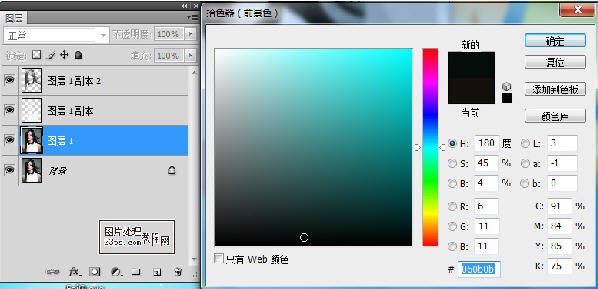
6、用对话框中的画笔工具在人身上描绘
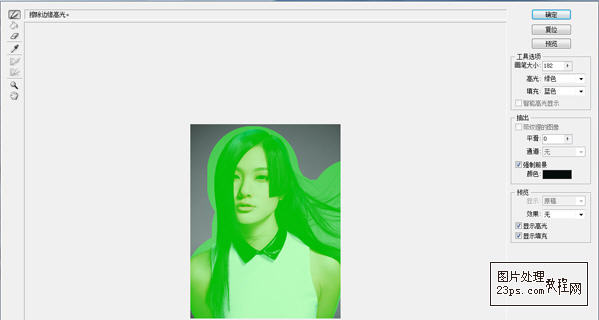
7、 返回到图层面板,复制背景层,移动到顶端,用钢笔工具绘制人物身体轮廓,按Ctrl+Shift+I反选,按Delete删除

8、 新建一个图层,移动到背景图层的上面,填充一个颜色做为新的背景

9、 合并人物和高光、阴影、中间色调的图层
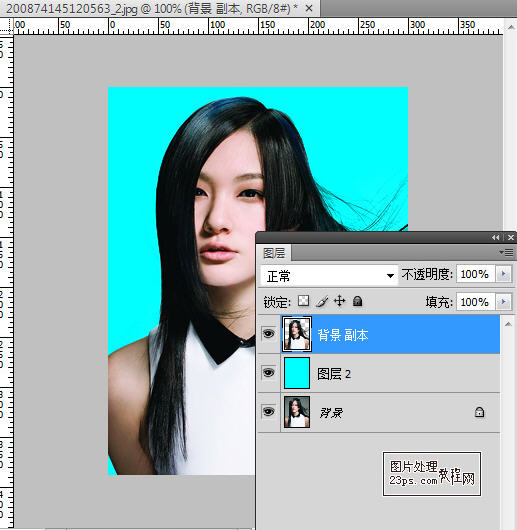
来源:https://www.tulaoshi.com/n/20160405/2126988.html
看过《photoshop抽出滤镜分离背景》的人还看了以下文章 更多>>