下面图老师小编跟大家分享一个简单易学的ps使用滤镜制作真实的崇山峻岭岩石效果教程,get新技能是需要行动的,喜欢的朋友赶紧收藏起来学习下吧!
【 tulaoshi.com - PS 】
先看下效果:

下面就给大家说说怎么做:
1、新建一个文档1024*768,灰度模式。
2、执行滤镜→云彩(ctrl+f多次云彩,自己看着合适就行)
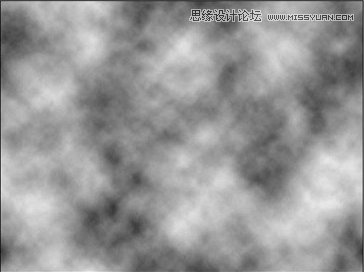
3、用渐变工具在图上拉渐变(前景色到透明)

4、将文件存为PSD格式,不关闭
5、进入通道面板,复制2次灰色通道

6、选择(www.tulaoshi.com)灰色副本2,ctrl+l调整色阶(数据如下图)

7、执行图形→调整→反相

8、回到图层面板,执行→模式→RGB
9、执行图象→调整→曲线(如下图)
(本文来源于图老师网站,更多请访问https://www.tulaoshi.com/ps/)
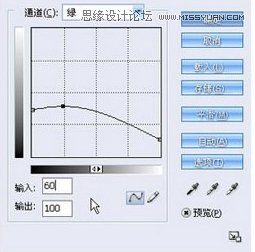

10、调完大致就是这个样子

11、执行滤镜→渲染→光照效果(数据如下图)
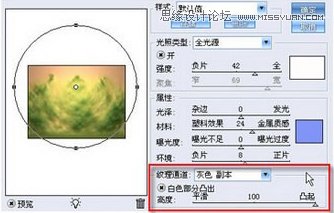
12、调好后,在图层上拉一个渐变,做出蓝色的天空

13、将背景图层解锁
14、载入通道灰色副本2
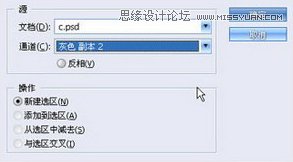
15、按Delete删除选区中的内容,ctrl+D取消选区(效果如下图)
(本文来源于图老师网站,更多请访问https://www.tulaoshi.com/ps/)
16、执行滤镜→扭曲→置换,置换时用的文件,用我们第4步储存的PSD文件
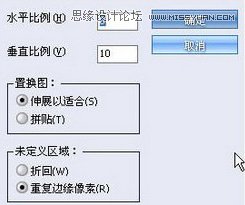
17,、看到山的样子了吧、嘿嘿。然后按ctrl+f多次置换下,就得到下面的效果啦

来源:https://www.tulaoshi.com/n/20160405/2126422.html
看过《ps使用滤镜制作真实的崇山峻岭岩石效果》的人还看了以下文章 更多>>