Photoshop教程:用滤镜制作逼真光照岩石效果,本例介绍了使用PS打造光照岩石效果,通过使用分层云彩和光照滤镜来完成最终效果,很简单哟,朋友们动手试试吧~~
【 tulaoshi.com - PS 】
先看效果图:
(本文来源于图老师网站,更多请访问https://www.tulaoshi.com/ps/)
[next]
1、新建图像,使用【滤镜_渲染_分层云彩】,并〖CTRL_F〗重复一两次,效果如下左图。然后〖CTRL_I〗反相,效果如下右图。
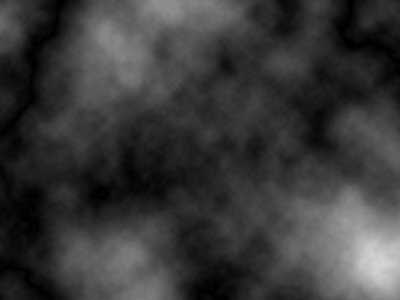

2、使用【滤镜_渲染_光照效果】,设定如下左图。图像效果如下右图。
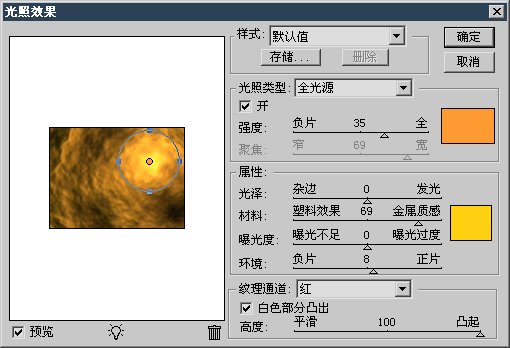

总结:用云彩滤镜制作出灰度图象。用光照滤镜对通道进行照射以营造出明暗变化。可以改变光照的颜色来决定最终效果的色调。当然,也可以使用其它的色彩调整命令去改变颜色。
来源:https://www.tulaoshi.com/n/20160129/1510364.html
看过《Photoshop教程:用滤镜制作逼真光照岩石效果》的人还看了以下文章 更多>>