每个人都希望每天都是开心的,不要因为一些琐事扰乱了心情,闲暇的时间怎么打发,关注图老师可以让你学习更多的好东西,下面为大家推荐PS使用滤镜库制作抽丝效果照片,赶紧看过来吧!
【 tulaoshi.com - PS 】
一、首先我们打开一张图,如下图

二、将前景色设置为蓝色(R35,G103,B138),背景色设置为白色
(本文来源于图老师网站,更多请访问https://www.tulaoshi.com/ps/)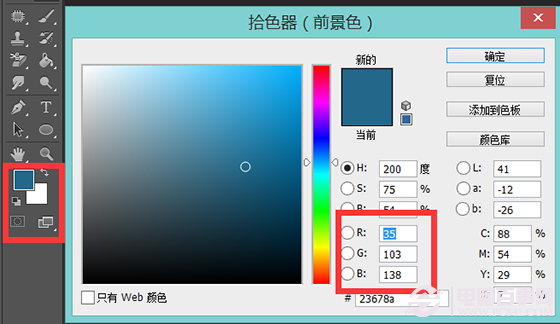
三、执行滤镜滤镜库命令打开滤镜库,展开素描。单击半调图案,图像类型设置为直线,大小设置为1,对比度设置为8,如下图。
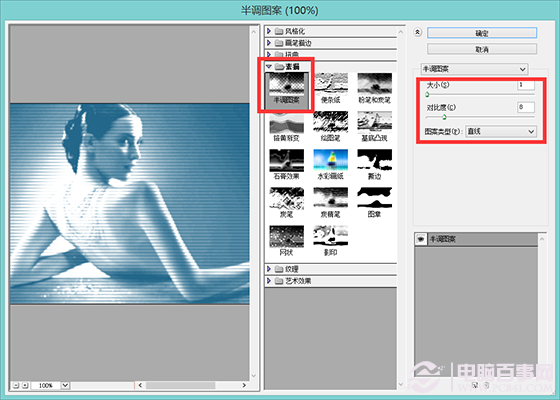
四、然后执行滤镜镜头矫正命令,打开镜头矫正对话框,单击自定选项卡,然后将晕tulaoShi.com影选项组中的数量滑块拖到最左侧,
(本文来源于图老师网站,更多请访问https://www.tulaoshi.com/ps/)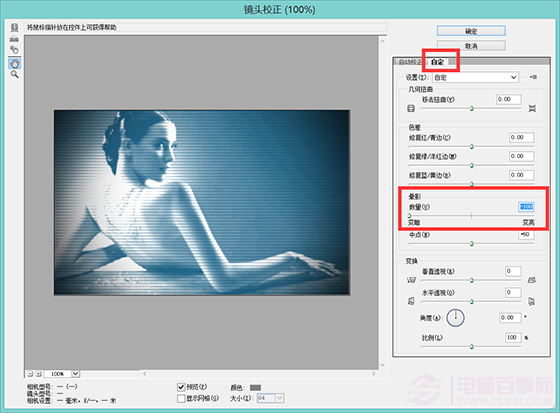
五、执行编辑渐隐镜头矫正命令,在打开的对话框中,将滤镜的混合模式设置为叠加,如下图。
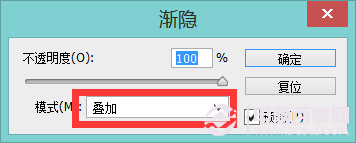
六、看效果图。

来源:https://www.tulaoshi.com/n/20160405/2126200.html
看过《PS使用滤镜库制作抽丝效果照片》的人还看了以下文章 更多>>