今天可爱宝贝给大家精心推荐个Photoshop制作抽丝教程教程,一起来看看过程究竟如何进行吧!喜欢还请点个赞哦~
【 tulaoshi.com - PhotoShop 】
Photoshop制作抽丝教程

1、新建9*9像素画布,背景内容透明。
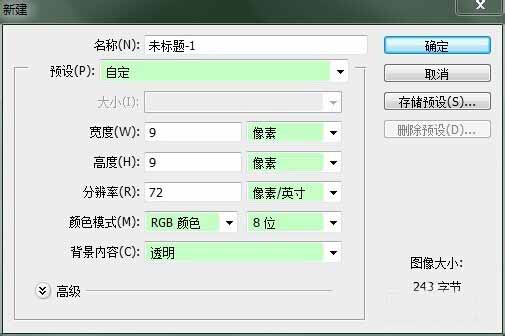
2、选择铅笔工具,大小为1像素,在画布上画出如下图形。
(本文来源于图老师网站,更多请访问https://www.tulaoshi.com/photoshop/)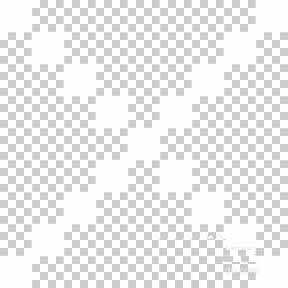
3、选择编辑-定义图案,命名图案 1,确定。
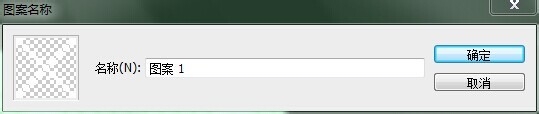
4、关掉当前画布。打开要制作的图片。
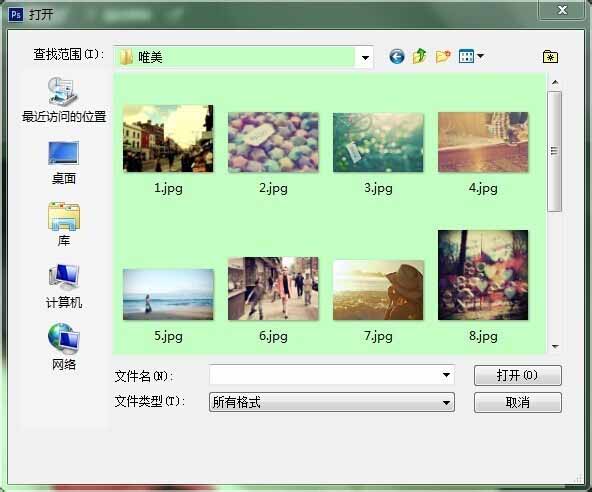
5、编辑-填充,弹出对话框使用:选择图案,自定图案:选择图案 1,透明度:30%(可根据自己需要调整),确定。
(本文来源于图老师网站,更多请访问https://www.tulaoshi.com/photoshop/)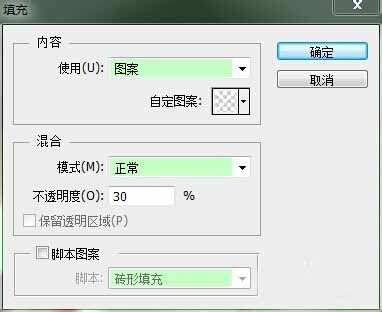
6、完成!

来源:https://www.tulaoshi.com/n/20170325/2627927.html