get新技能是需要付出行动的,即使看得再多也还是要动手试一试。今天图老师小编跟大家分享的是PS调出外景美女图片鲜艳的橙红色,一起来学习了解下吧!
【 tulaoshi.com - ps调色教程 】
教程介绍色调较为明亮的橙红的人物图片调色方法,由于原图素材本身色调以暖色tulaoshi为主,调色的时候只需要把肤色部分稍微调亮一点,对比度加大一点即可。
原图
最终效果
1、打开原图素材,按Ctrl + Alt + ~ 调出高光选区,新建一个图层填充颜色:#BAFA13,图层混合模式改为强光。确定后加上图层蒙版,只保留人物脸部及肤色部分,其它部分用黑色画笔擦掉,效果如下图。
图1
2、新建色彩平衡调整图层,对中间调及高光进行调整,参数设置如图2,3,确定后把图层不透明度改为:60%,效果如图4。
图2 
图3

3、新建可选颜色调整图层,对青色进行调整,参数设置如图5,效果如图6。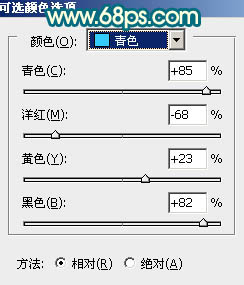
图5 
图6
4、按Ctrl + J 把当前可选颜色调整图层复制一层,图层不透明度改为:30%。
图7
5、创建曲线调整图层,对红,绿,蓝进行调整,参数设置如图8 - 10,效果如图11。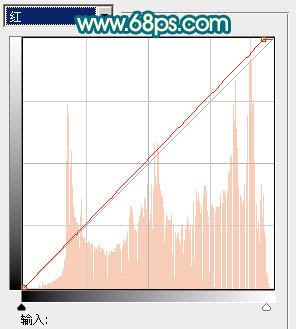
图8
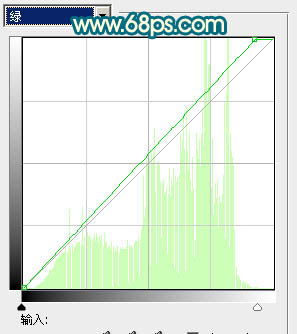


6、新建可选颜色调整图层,对红,黄进行调整,参数设置Tulaoshi.com如图12,13,效果如图14。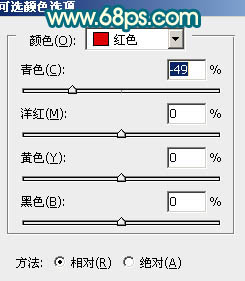
图12 
图13

7、新建可选颜色调整图层,对黄,白进行调整,参数设置如图15,16,效果如图17。
图15 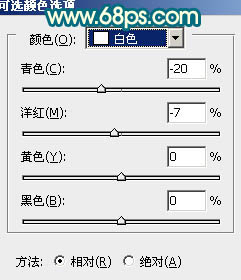
图16 
图17
8、新建曲线调整图层,对蓝色进行调整,参数设置如图18,效果如图19。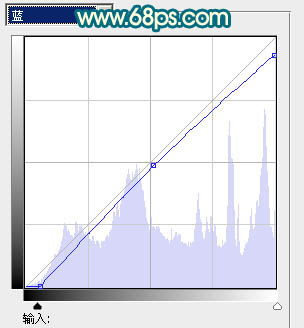
图18

9、新建tulaoshi可选颜色调整图层,对红,黄,白,中性色进行调整,参数设置如图20 - 23,效果如图24。
图20 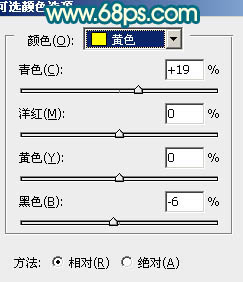
图21 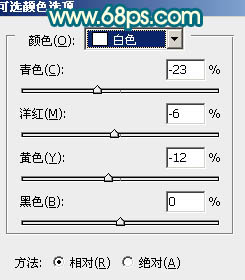
图22 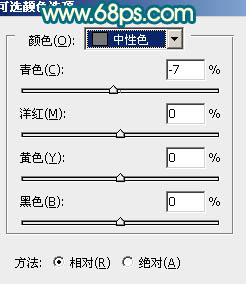
图23

10、新建一个图层,按Ctrl + Alt + Shift + E 盖印图层,图层混合模式改为滤色,不透明度改为:15%,效果如下图。
图25
11、创建色相/饱和度调整图层,对青色进行调整,参数设置如图26,效果如图27。
图26 
图27
12、新建一个图层,图层混合模式改为滤色,不透明tulaoshi.com度改为:80%,把前景颜色设置为:#DEE068,用画笔把下图选区部分涂上高光。
图28
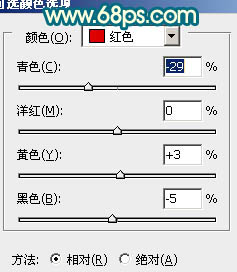




来源:https://www.tulaoshi.com/n/20160405/2126096.html
看过《PS调出外景美女图片鲜艳的橙红色》的人还看了以下文章 更多>>