今天图老师小编给大家介绍下Photoshop调出美女图片绚丽的橙红色,平时喜欢Photoshop调出美女图片绚丽的橙红色的朋友赶紧收藏起来吧!记得点赞哦~
【 tulaoshi.com - PS相片处理 】
本教程的调色过程非常简单实用。大致过程:先确定好自己想要的主色调,然后用调色工具把画面中杂色都转成定好的颜色,色调多的话需要一个一个转化。主色调好后再适当整体调整颜色及明暗即可。


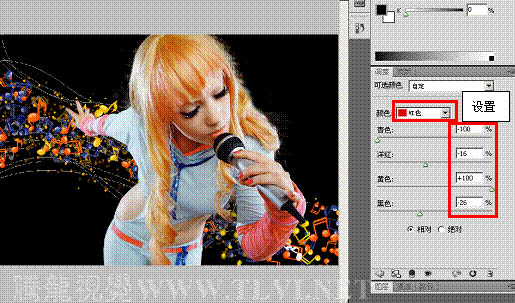

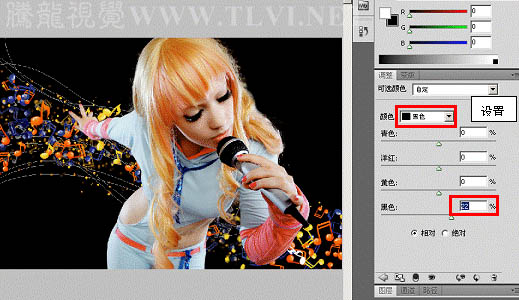

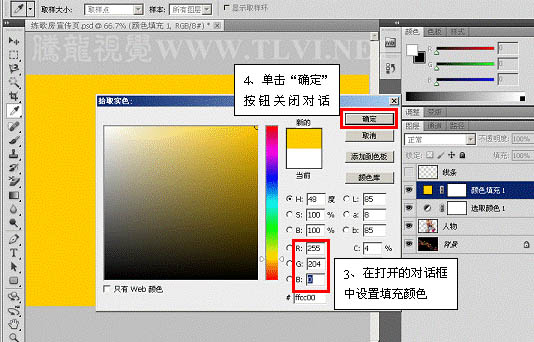







来源:https://www.tulaoshi.com/n/20160201/1524983.html
看过《Photoshop调出美女图片绚丽的橙红色》的人还看了以下文章 更多>>