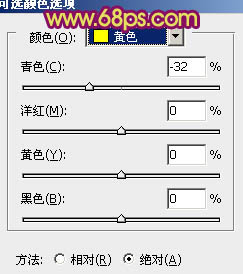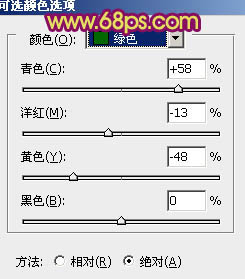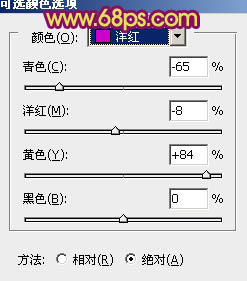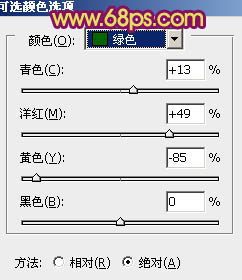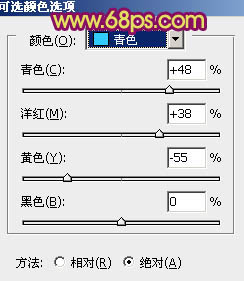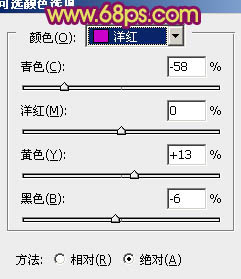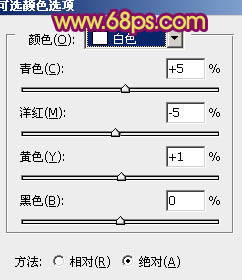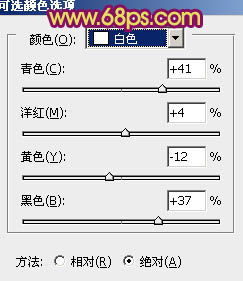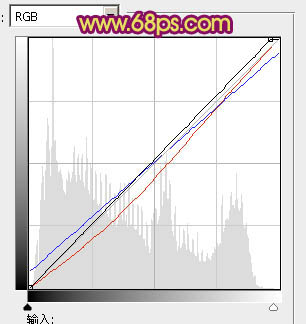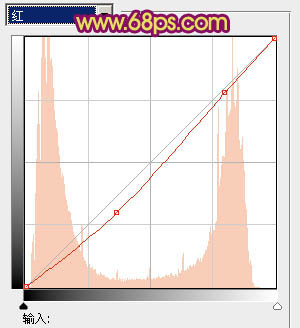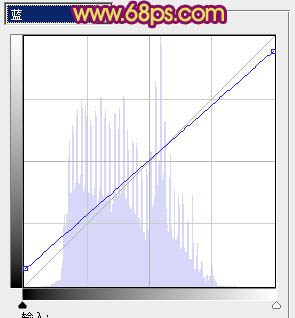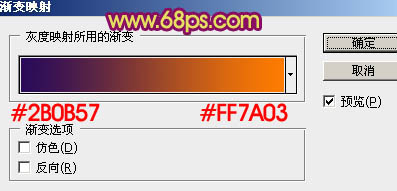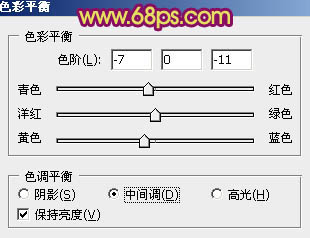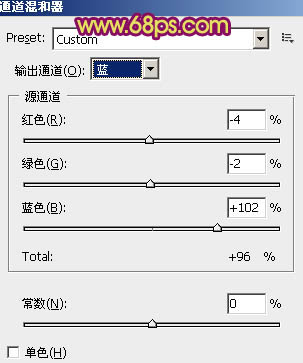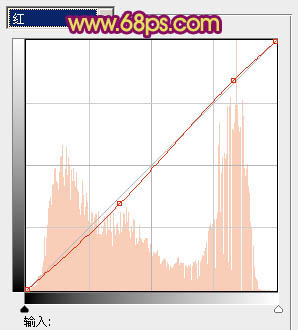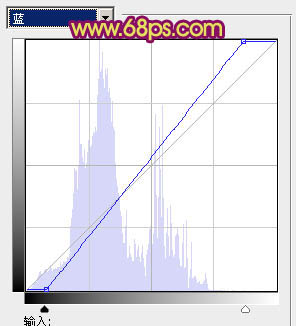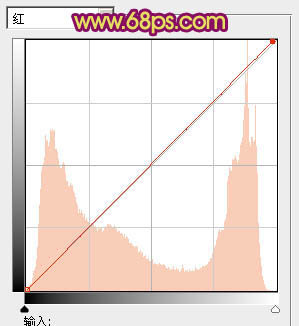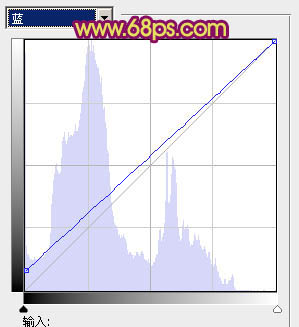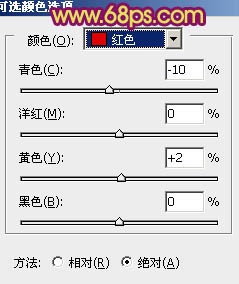【 tulaoshi.com - PS相片处理 】
原图素材背景部分紧贴着人物,而且范围较大。这类图片调色发挥的空间非常大。因为背景图片色调比较少,用简单的调色工具就可以调出很多不同的颜色,找到自己喜欢的颜色后,再稍微把人物部分调成类似的颜色即可。
原图

最终效果

1、打开原图素材,创建可选颜色调整图层,对背景的树叶及花朵调整颜色,参数设置如图1 - 3,效果如图4。
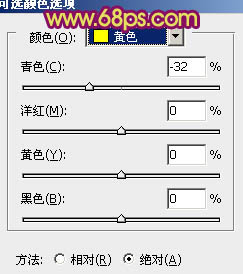
图1
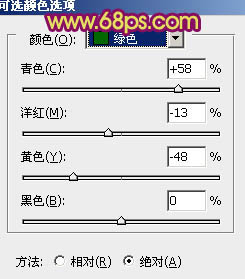
图2
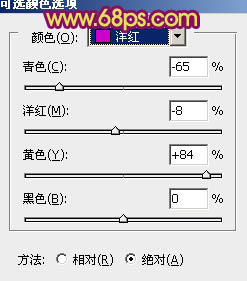
图3

图4
2、感觉背景图层有点暗,需要调亮一点。新建一个图层,按Ctrl + Alt + Shift + E 盖印图层,图层混合模式改为“滤色”,图层不透明度改为:20%,如下图。

图5 3、创建可选颜色调整图层,对背景进行调色,参数设置如图6 - 9,效果如图10。
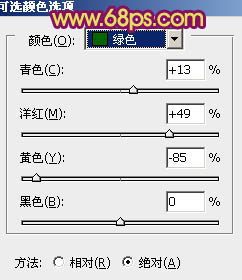
图6
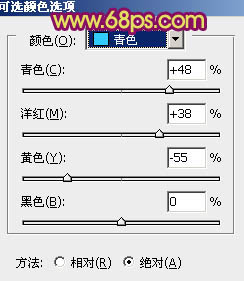
图7
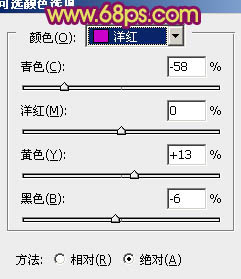
图8
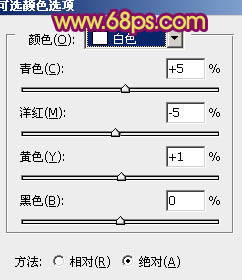
(本文来源于图老师网站,更多请访问https://www.tulaoshi.com/psxpcl/) 图9

图10
4、背景部分白色有点刺眼,用套索工具选取出来,按Ctrl + Alt + D 羽化3个像素后创建可选颜色调整图层,对白色进行调整,调成类似树叶的颜色,参数设置如图12,效果如图13。

图11
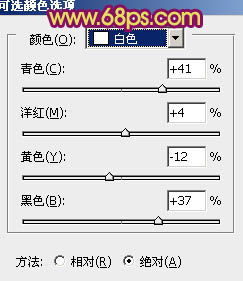
图12

图13
5、新建一个图层填充深蓝色:#070126,图层混合模式改为“排除”,加上图层蒙版,用黑色画笔把人物头发部分擦出来,如下图。

图14 6、调出当前图层蒙版选区,创建曲线调整图层,对RGB,红,蓝进行调整,参数设置如图15 - 17,效果如图18。
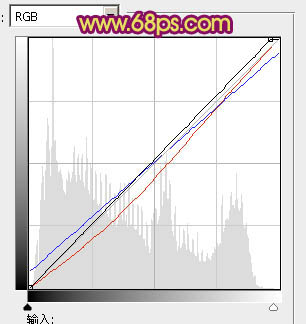
图15
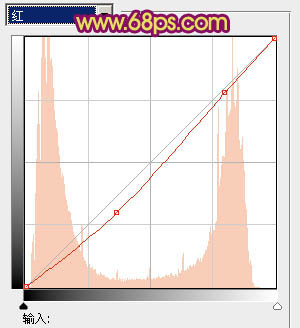
图16
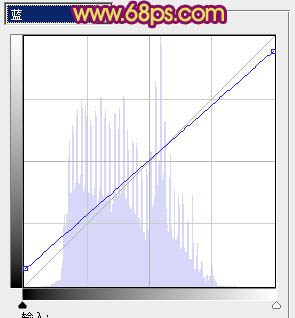
图17

图18
7、创建渐变映射调整图层,颜色设置如图19,确定后把图层混合模式改为“色相”,用黑色画笔把人物部分擦出来,效果如图20。
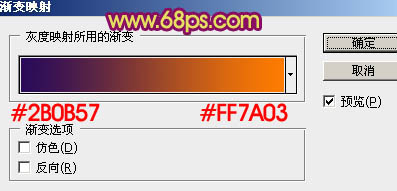
图19

图20 8、调出当前图层蒙版选区,创建色彩平衡调整图层,参数设置如图21,对中间调调整,效果如图22。
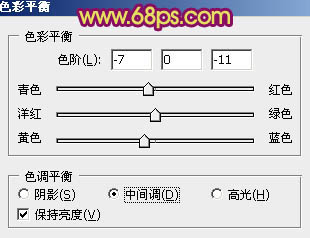
图21

图22
9、创建通道混合器调整图层,对蓝色调整,参数设置如图23,效果如图24。
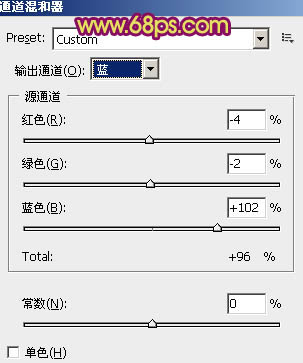
图23

图24 10、创建曲线调整图层,对红,蓝进行调整,参数设置如图25,26,效果如图27。
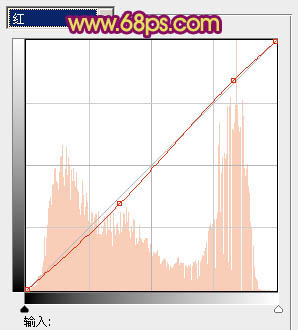
图25
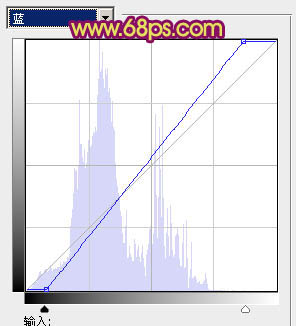
图26

图27
11、新建一个图层,盖印图层。简单的给人物磨皮,效果如下图。

图28 12、新建一个图层,盖印图层。执行:滤镜 模糊 高斯模糊,数值为5,确定后把图层混合模式改为“柔光”,图层不透明度改为:30%,效果如下图。

图29
13、创建曲线调整图层,对红,蓝进行调整,参数设置如图30,31,效果如图32。
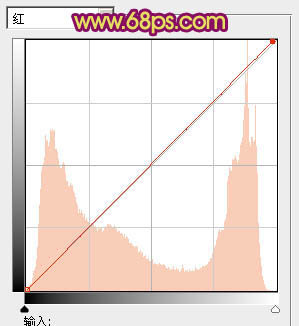
图30
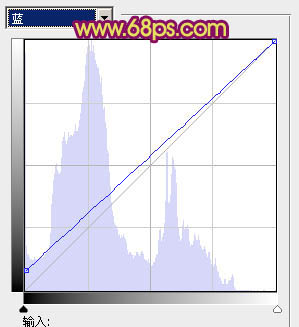
图31

(本文来源于图老师网站,更多请访问https://www.tulaoshi.com/psxpcl/) 图32
14、创建可选颜色调整图层,对红色进行调整,稍微把皮肤调红一点,参数设置如图33,效果如图34。
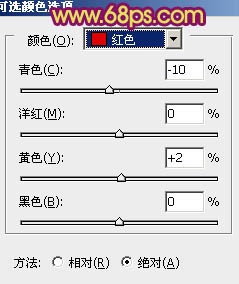
图33

图34 15、最后调整一下整体颜色,完成最终效果。