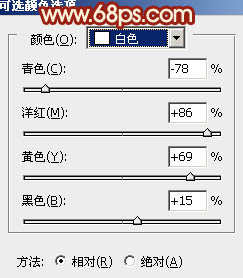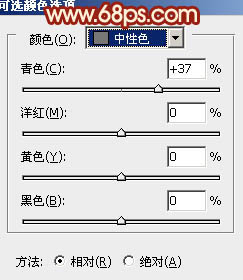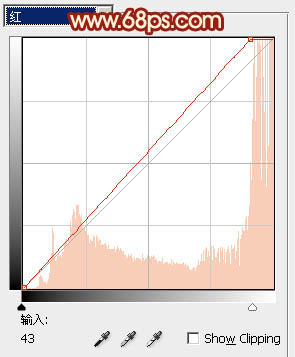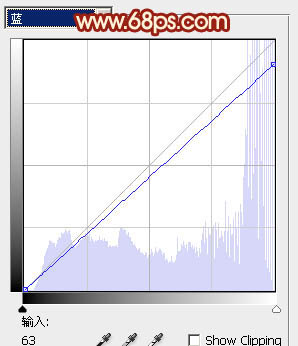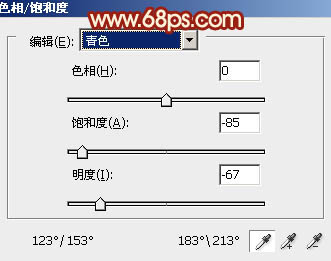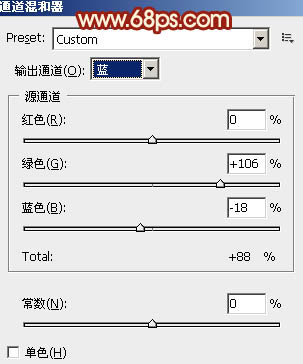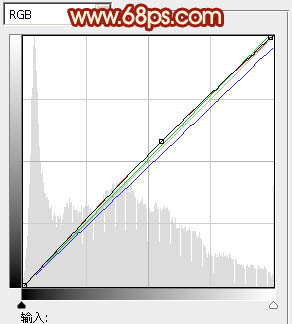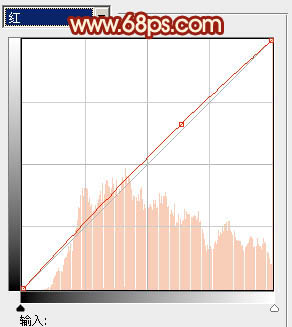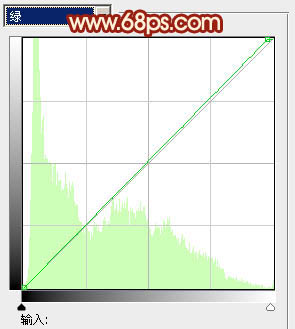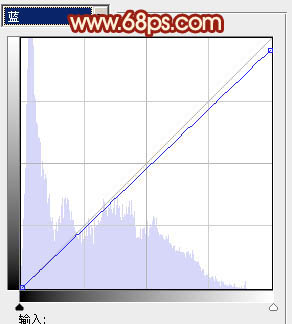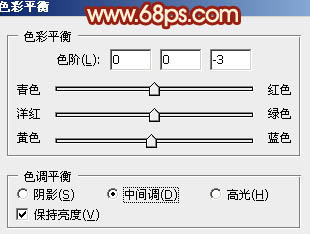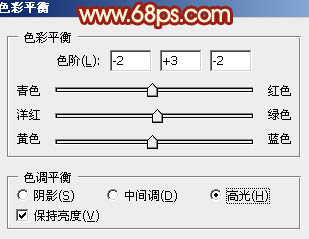【 tulaoshi.com - PS相片处理 】
本教程介绍单一的粉红色图片调色方法。过程也比较简单:处理的时候需要把背景和人物分开调色,先把主体色调成单一的粉色,然后再慢慢微调人物及背景颜色。也可以根据自己的喜好调成不同的颜色。
原图

最终效果

1、打开原图素材,创建可选颜色调整图层,对白色及中性色进行调整,参数设置如图1,2,确定后用黑色画笔把人物部分擦出来,效果如图3。
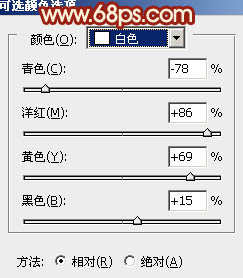
图1
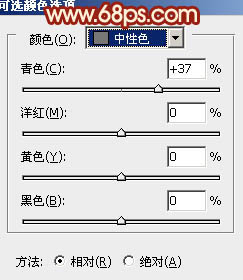
(本文来源于图老师网站,更多请访问https://www.tulaoshi.com/psxpcl/) 图2

图3
2、创建曲线调整图层,对红,蓝进行调整,参数设置如图4,5,效果如图6。
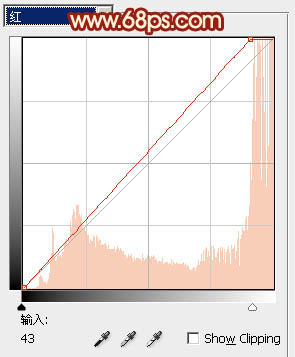
图4
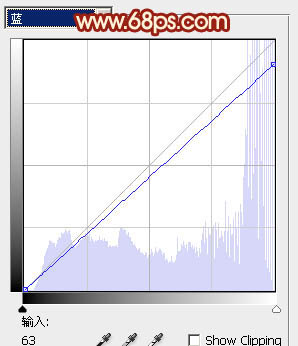
图5

图6
3、创建色相/饱和度调整图层,对青色进行调整,参数设置如图7,确定后把图层不透明度改为:70%,效果如图8。
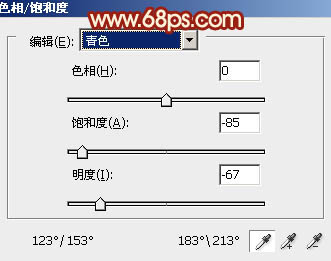
图7

图8 4、创建通道混合器调整图层,对蓝色进行调整,参数设置如图9,效果如图10。
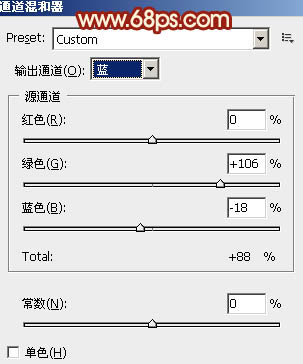
图9

图10
5、创建曲线调整图层,对RGB,红,绿,蓝进行调整,参数设置如图11 - 14,确定后把蒙版填充黑色,用白色画笔把人物部分擦出来,效果如图15。
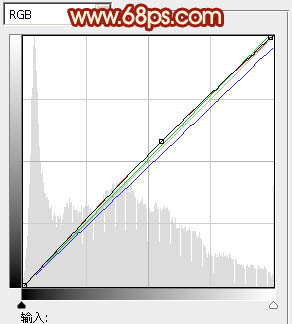
图11
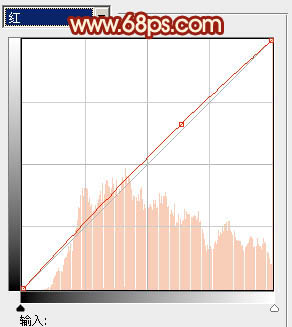
图12
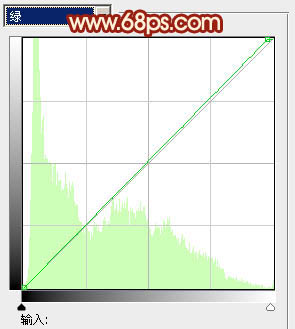
图13
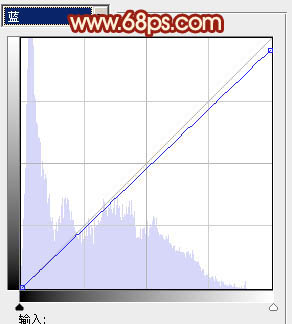
图14

图15
6、把当前曲线调整图层复制一层,图层不透明度改为:70%,效果如下图。

图16 7、新建一个图层,选择渐变工具,颜色设置为黑白,然后由图片的中上部向下拉出白色至黑色径向渐变。确定后把图层混合模式改为“正片叠底”,不透明度改为:20%,加上图层蒙版,用黑色画笔把人物部分擦出来。

图17
8、新建一个图层,按Ctrl + Alt + Shift + E 盖印图层。执行:滤镜 模糊 动感模糊,参数设置如图18,确定后把图层混合模式改为“柔光”,不透明度改为:20%,效果如图19。

图18

图19
9、创建色彩平衡调整图层,对中间调及高光进行调整,参数设置如图20,21,确定后把图层不透明度改为:50%,效果如图22。
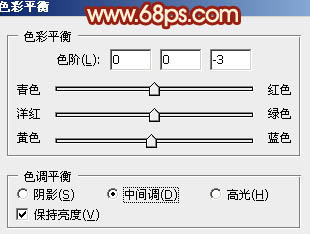
图20
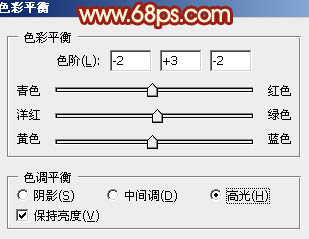
图21

(本文来源于图老师网站,更多请访问https://www.tulaoshi.com/psxpcl/) 图22 最后调整一下整体颜色,完成最终效果。