人生本是一个不断学习的过程,在这个过程中,图老师就是你们的好帮手,下面分享的PS为室内人像作品调出高雅的淡黄色调懂PS的网友们快点来了解吧!
【 tulaoshi.com - ps调色教程 】

教程主要使用Photoshop调出美女照片背景亮丽唯美效果,打造出高压、甜美、身形较好的人物完美形象。这种风格的片子以高调的居多,照片看上去清爽怡人,色彩鲜丽却不艳丽,细腻而唯美。色调和人物身形的调整是修片的重点。色调多为浅淡的色调,对于原照片中较深,浓厚的色彩都要做柔化处理,让整体照片的色调协调统一,调整人物身形常采用液化工具,液化是要考虑到人体的比例问题,www.Tulaoshi.com不可调过了。
效果图:

原片分析:图片穿帮比较比较明显,人物与背景色调不统一,冷暖相对人物脸部曝光与背景反差比较大,使照片整体不干净
(本文来源于图老师网站,更多请访问https://www.tulaoshi.com)
调修重点:让一张人像照片具有唯美的视觉效果,在制作时对颜色要非常敏感,色彩在作品中起到的作用是最重要的,调整颜色的时候要使背景和人物协调,人物面部层次均匀。
调修步骤:
1、调整色阶、使照片黑色的部位调到有像素的地方,使色彩柔和

2、使用曲线工具来调整人物与背景的空间感和立体感

3、使用可选颜色来调整皮肤的颜色,用红色通道让皮肤偏暖,青色{-8}、洋红{-8}、黄色{+5}、黑色{+17}

4、然后使用色彩平衡来调整皮肤高光的颜色使背景与人物的色调统一为暖色调
(本文来源于图老师网站,更多请访问https://www.tulaoshi.com)
5、使用照片滤镜工具让照片整体色调统一,偏暖调

6、然后在叠加一个蓝色滤镜,使背景干TuLaoShi.com净

7、然后使用可选颜色工具调整黑色通道使头发更有层次,衬托肤色

8、用曲线来拉开人物与背景的空间感

9、然后降低饱和度使人物脸部肤色与衣服的颜色融和
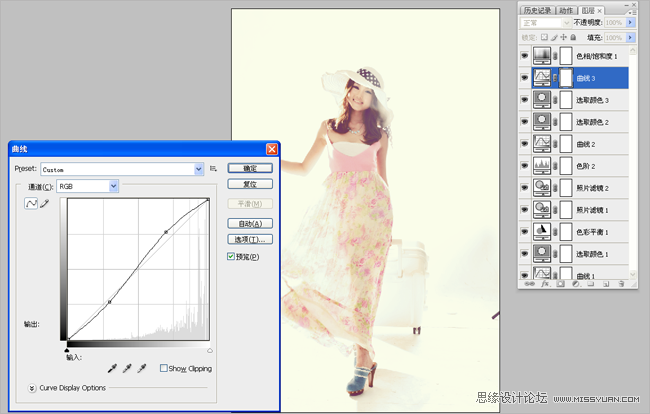
10、完成后把腿部拉长,加字简单的设计一下
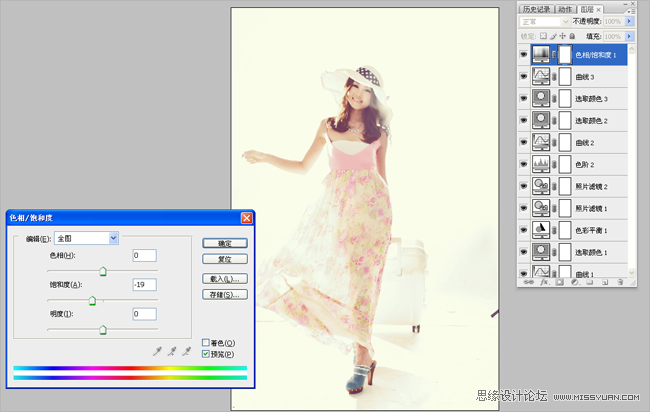
最终效果图

来源:https://www.tulaoshi.com/n/20160405/2124903.html
看过《PS为室内人像作品调出高雅的淡黄色调》的人还看了以下文章 更多>>