生活已是百般艰难,为何不努力一点。下面图老师就给大家分享Photoshop给偏暗的街景美女加上韩系淡红色技巧,希望可以让热爱学习的朋友们体会到PS的小小的乐趣。
【 tulaoshi.com - ps调色教程 】

韩系淡红色也是比较常见的颜色,调色的时候可以用通道替换减少图片的颜色,然后把颜色转为统一的红色,后期把红色调淡,再简单美化人物即可。
原图

最终效果

1、打开素材图片,把背景图层复制一层。进入通道面板,选择绿色通道,按Ctrl + A全选,按Ctrl + C 复制,选择蓝色通道按Ctrl + V 粘贴,点RGB通道返回图层面板,效果如下图。

图1
2、创建色相/饱和度调整图层,对青色进行调整,参数设置如图2,效果如图3。这一步把图片中的青色转为红色。
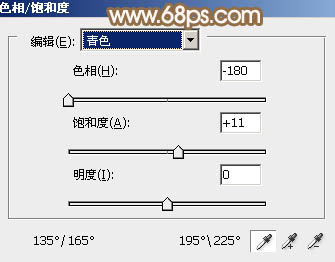
图2
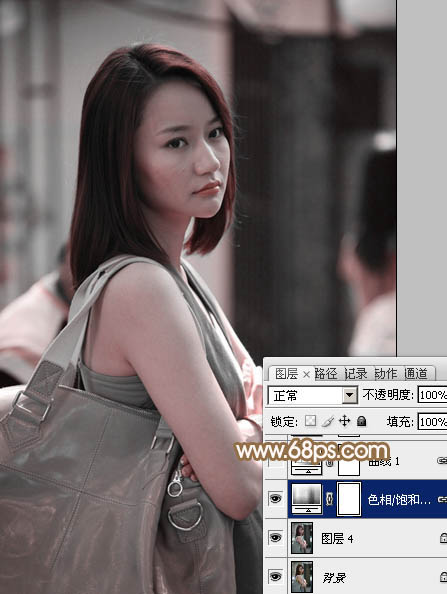
图3
相关教程:
Photoshop给草地人物照片加上淡红色教程
Photoshop给偏色人像加上纯美的淡红色技巧
Photosho(图老师整理)p给室内人物照片调出粉嫩的淡红色
Photoshop给外景美女照片调出甜美的淡红色教程
3、创建曲线调整图层,对RGB、红、绿进行调整,参数设置如图4 - 6,效果如图7。这一步主要增加图片的亮度。
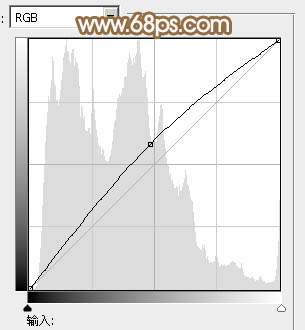
图4

图5

图6

图7
(本文来源于图老师网站,更多请访问https://www.tulaoshi.com)4、创建可选颜色调整图层,对红、白、黑进行调整,参数设置如图8 - 10,效果如图11。这一步微调图片的红色,并给高光部分增加淡蓝色。

图8
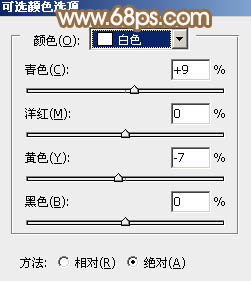
图9

图10

图11
5、按Ctrl + Alt + 2 调出高光选区,新建一个图层填充淡黄色:#FEFFF5,不透明度改为:20%,图老师如下图。这一步给图片的高光部分增加淡黄色。

图12
6、创建色彩平衡调整图层,对阴影、中间调、高光进行调整,参数设置如图13 - 15,效果如图16。这一步主要给图片增加一些淡红色。
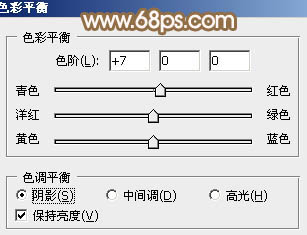
图13
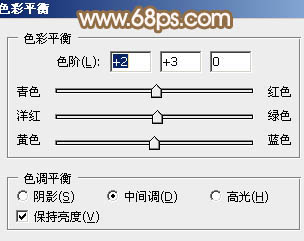
图14
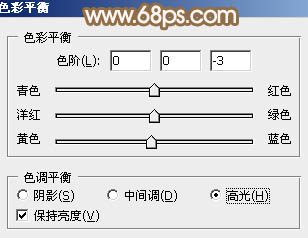
图15

图16
7、创建可选颜色调整图层,对红色进行调整,参数及效果如下图。这一步微调图片的红色部分。

图17

图18
8、按Ctrl + Alt + 2 调出高光选区,按Ctrl + Shift + I 反选,新建一个图层填充暗青色:#4F6D78,混合模式改为滤色,不透明度改为:60%,效果如下图。这一步增加图片暗部亮度。

图19
9、创建可选颜色调整图层,对红,白进行调整,参数设置如图20,21,效果如图22。这一步微调红色及高光部分的颜色。
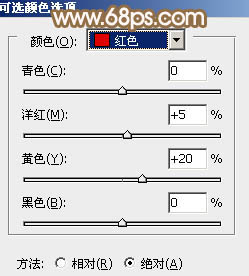
图20
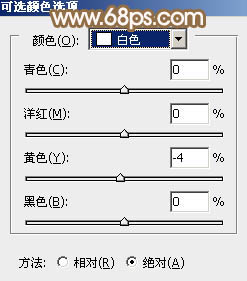
图21

图22
10、按Ctrl + Alt + 2 调出高光选区,新建一个图层填充淡黄色:#FFF4F6,不透明度改为:20%,效果如下图。

图23
11、创建亮度/对比度调整图层,适当增加图片的对比度,参数及效果如下图。

图24

图25
12、新建一个图层,按Ctrl + Alt + Shift + E 盖印图层,简单给人物磨一下皮,大致效果如下图。
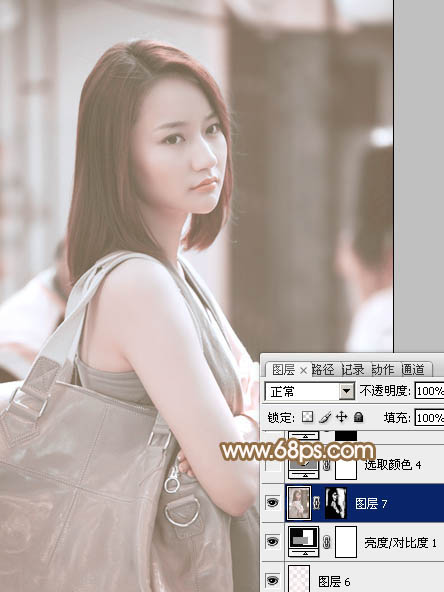
图26
13、创建可选颜色调整图层,对红,黑进行调整,参数设置如图27,28,效果如TuLaoShi.com图29。这一步把红色部分稍微调亮。

图27

图28
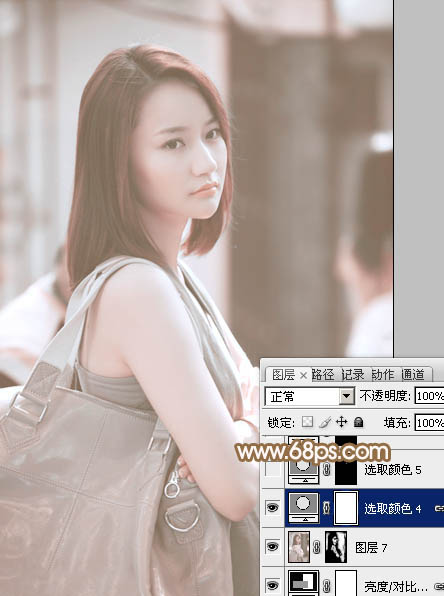
图29
14、微调一下人物嘴唇的颜色,再给图片增加高光,大致效果如下图。

图30
15、创建亮度/对比度调整图层,适当增加图片对比度,参数设置如图31,确定后把图层不透明度改为:50%,效果如图32。
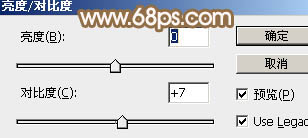
图31

图32
最后微调一下整体颜色,完成最终效果。

相关教程:
Photoshop给草地人物照片加上淡红色教程
Photoshop给偏色人像加上纯美的淡红色技巧
Photoshop给室内人物照片调出粉嫩的淡红色
Photoshop给外景美女照片调出甜美的淡红色教程
来源:https://www.tulaoshi.com/n/20160405/2123873.html
看过《Photoshop给偏暗的街景美女加上韩系淡红色技巧》的人还看了以下文章 更多>>