图老师电脑网络栏目是一个分享最好最实用的教程的社区,我们拥有最用心的各种教程,今天就给大家分享Photoshop调出偏暗人物照片柔美的淡红色的教程,热爱PS的朋友们快点看过来吧!
【 tulaoshi.com - PS相片处理 】
本教程介绍偏暗照片的美白及润色方法。大致的过程:先给人物磨皮及润色处理,然后调出高光选区再适当美白处理、整个操作过程比较简单,不过注意好细节部分的处理。



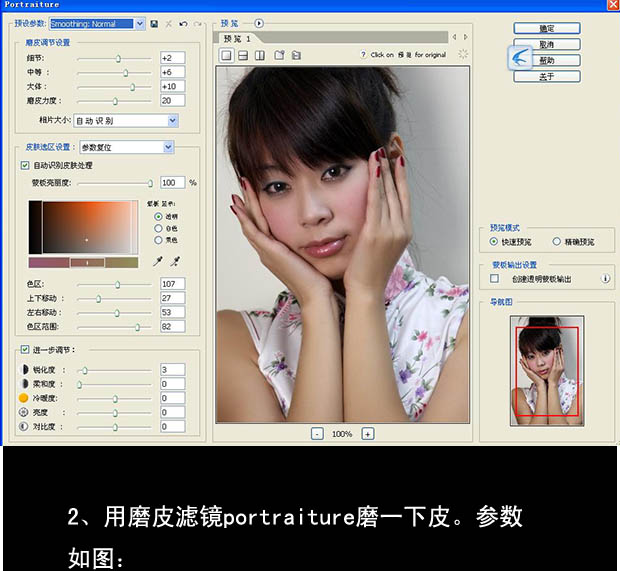
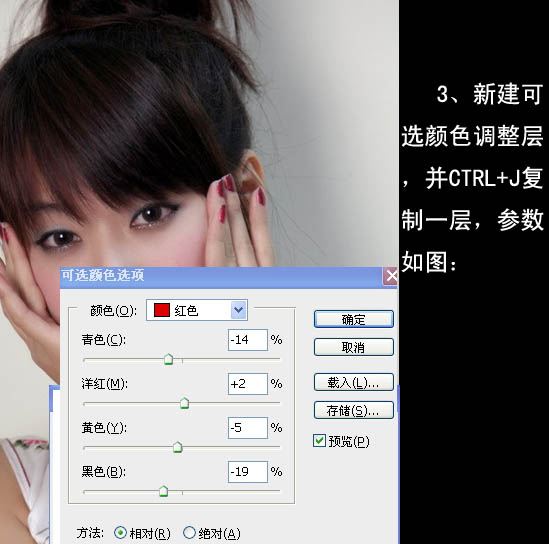
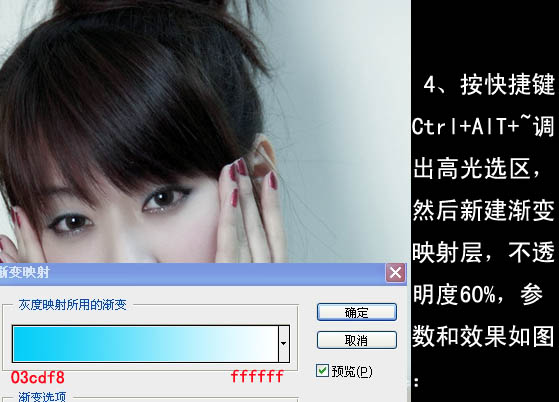
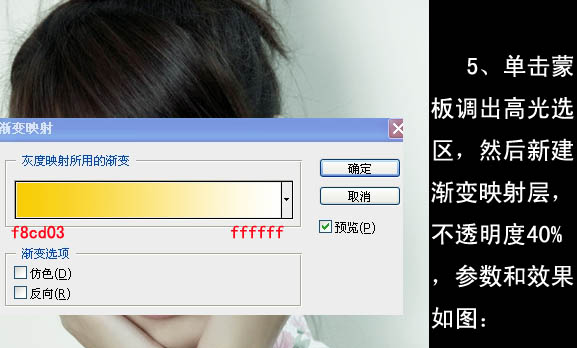
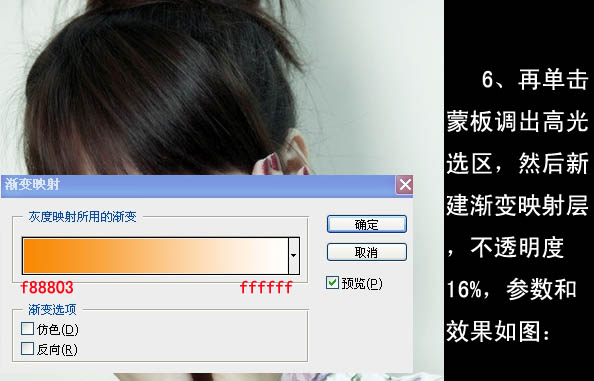


来源:https://www.tulaoshi.com/n/20160201/1525476.html
看过《Photoshop调出偏暗人物照片柔美的淡红色》的人还看了以下文章 更多>>