有一种朋友不在生活里,却在生命力;有一种陪伴不在身边,却在心间。图老师即在大家的生活中又在身边。这么贴心的服务你感受到了吗?话不多说下面就和大家分享Photoshop给草地人物照片加上淡红色教程吧。
【 tulaoshi.com - ps调色教程 】

图片颜色有点偏灰,草地颜色不够鲜丽,看上去有点脏。处理的时候,可以给整体增加一些淡红色,高光部分再增加(www.tulaoshi.com)一些黄绿色。这样人物看上去甜美,画面也清爽一点。
原图

最终效果

1、打开素材图片,创建可选颜色调整图层,对黄、绿、中性色进行调整,参数设置如图1 - 3,效果如图4。这一步把图片的主色转为淡红色。

图1

图2
相关教程:
Photoshop给外景美女照片调出甜美的淡红色教程
Photoshop给室内人物照片调出粉嫩的淡红色
梦幻的中性淡红色调色方法 影楼经典色调教程
调出美女人物图片甜美的粉青色
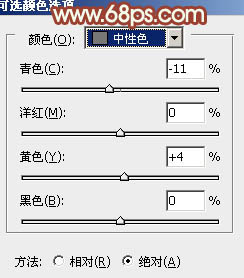
图3

图4
2、创建可选颜色调整图层,对红tuLaoShi.com、黄、白进行调整,参数设置如图5 - 7,效果如图8。这一步同样给图片增添增加淡红色。

图5
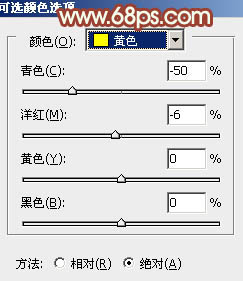
图6
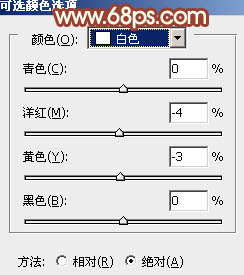
图7

图8
3、创建曲线调整图层,对蓝色进行调整,参数设置如下图。这一步给图片的暗部稍微增加一些蓝色。
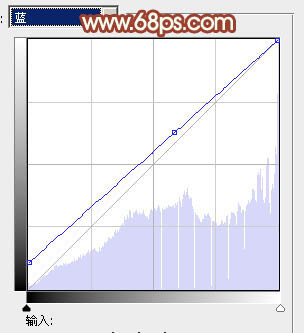
图9
(本文来源于图老师网站,更多请访问https://www.tulaoshi.com)www.tulaoshi.com 4、创建色彩平衡调整图层,对阴影、中间调、高光进行调整,参数设置如图10 - 12,效果如图13。这一步微调暗部及高光部分的颜色,加强图片的对比度。
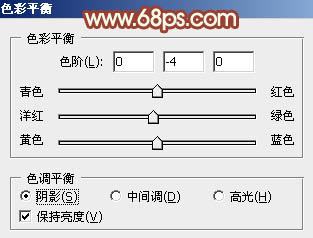
图10
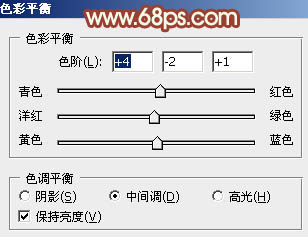
图11
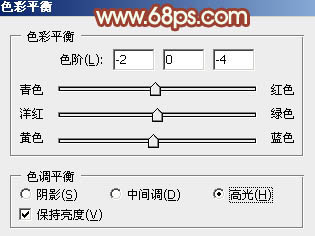
图12

图13
5、创建可选颜色调整图层,对红,黄进行调整,参数设置如图14,15,效果如图16。这一步主要把图片背景部分的黄色转为黄绿色,让图片看上去更清爽。

图14

图15

图16
6、按Ctrl + Alt + 2 调出高光选区,按Ctrl + Shift + I 反选,新建一个图层填充紫红色:#830E63,混合模式改tulaoShi.com为滤色,不透明度改为:30%,效果如下图。这一步稍微提亮图片的暗部。

图17
7、新建一个图层,按Ctrl + Alt + Shift + E 盖印图层。简单给人物磨一下皮,大致效果如下图。

图18
8、再创建可选颜色调整图层,对白色进行调整,参数设置如图19,效果如图20。这一步给图片的高光部分增加一些青黄色。
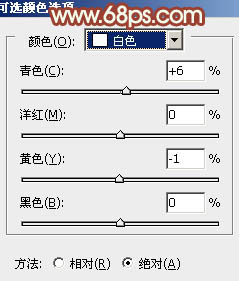
图19

图20
9、新建一个图层填充淡绿色:#D3EDC0,混合模式改为滤色。按住Alt键添加图层蒙版,用白色画笔把左上角需要加亮的部分擦出来,效果如下图。

图21
10、新建一个图层,盖印图层。适当把图片柔化处理,效果如下图。

图22
(本文来源于图老师网站,更多请访问https://www.tulaoshi.com)11、新建一个图层,用椭圆选框工具拉出下图所示的椭圆选区,羽化60个像素后填充暗紫色:#752255,混合模式改为滤色,不透明度改为:50%,效果如下图。这一步给人物脸部周围增加环境色。

图23
最后微调一下颜色,完成最终效果。

相关教程:
Photoshop给外景美女照片调出甜美的淡红色教程
Photoshop给室内人物照片调出粉嫩的淡红色
梦幻的中性淡红色调色方法 影楼经典色调教程
调出美女人物图片甜美的粉青色
来源:https://www.tulaoshi.com/n/20160405/2124097.html
看过《Photoshop给草地人物照片加上淡红色教程》的人还看了以下文章 更多>>