只要你有一台电脑或者手机,都能关注图老师为大家精心推荐的PS制作逼真立体3D纹理字效果详细教程,手机电脑控们准备好了吗?一起看过来吧!
【 tulaoshi.com - PS文字特效 】

我们先输入字体,这里可以随便适用任何字体,我们要学的是技巧。
(本文来源于图老师网站,更多请访问https://www.tulaoshi.com)
然后我们到效果3D凸出与斜角。设置如下:
(本文来源于图老师网站,更多请访问https://www.tulaoshi.com)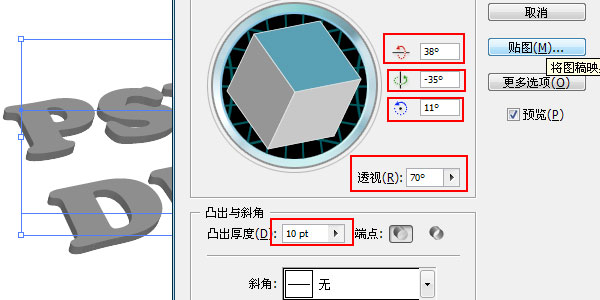
然后选择字体,到对象扩展外观。使用魔术棒工具把字体上面一层选取出来,在用直接选择工具,把这一层拖开

现在在按照下面的方式操作。
点击箭头工具。点击一个字母。然后取消编组,都取消以后选取所有字母,按CTRL+G合并。下面的图层也合并,这里注意了,是两个分开合并的。

现在我们打开素材。第二个素材不能保存,我们直接用屏幕截图,怎么截图我就不用多说了。
灰色纹理素材下载
破旧素材下载
把素材放入画布后(图老师整理)设置:
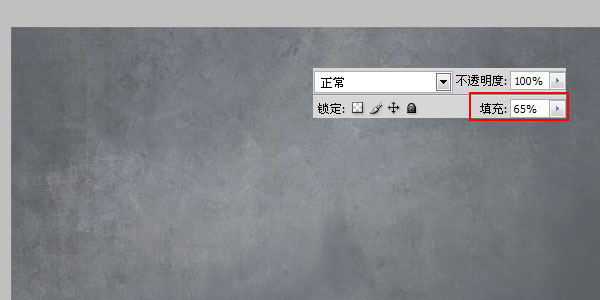
然后第二个:
填充为:45,混合选项为:颜色加深。
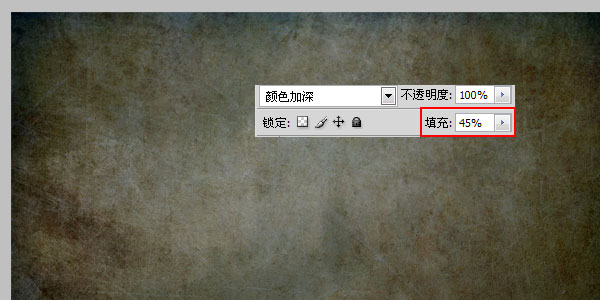
然后我们把制作好的字体放入进去。这里要把导过来的合并(这里我制作的时候有个小地方没做好,所以导入到PS里的时候字体下面的阴影部分有图层,所以这里合并一下就可以了)

我们tulaoshi把字体的2个图层命名:上面的为1,下面的为2。现在我们复制破旧素材,把它的设置都设置成默认。然后按住CTRL单击1图层,就会出现选取,在到破旧素材上面添加一个蒙板,就出现我们下面的效果。
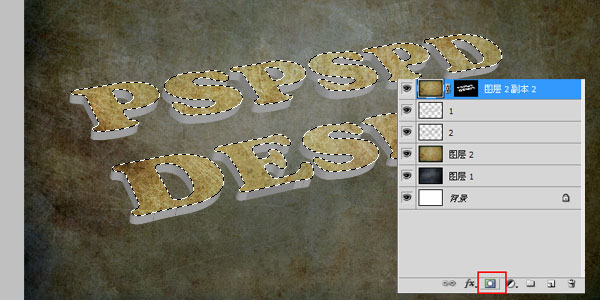
我们在选择2图层,已同样的方式制作一个,然后到混合样式里面设置,如下:
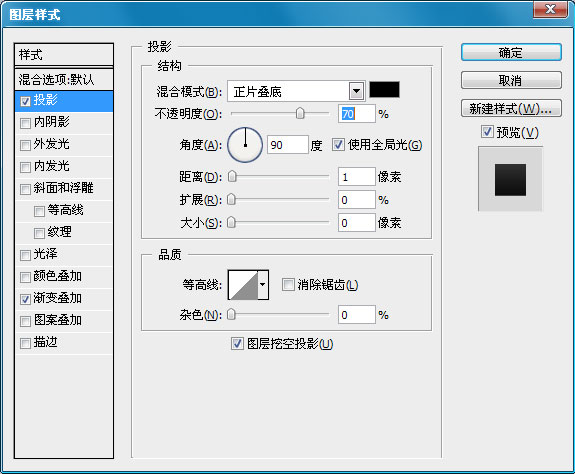
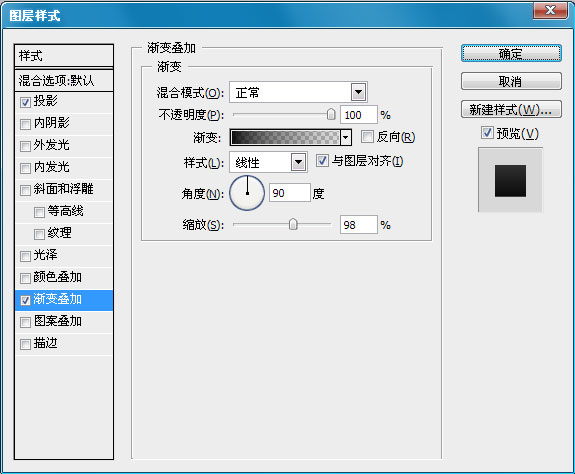
然后我们会做出这样的效果

现在我们在选择www.tulaoshi.com2图层。复制一层,设置填充为0,然后设置
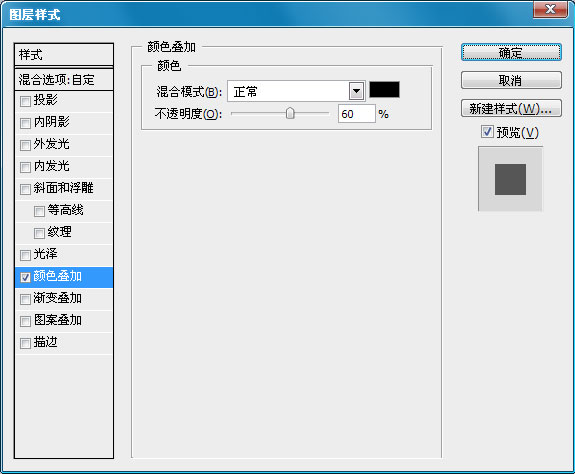
在按CTRL+T变换选取。把他拉大一点,这样我们的阴影部分就出来了

在到2图层,在复制一层,设置填充为0,然后在到滤镜模糊高斯模糊,大小为:2。在托大一点,这样一个虚实的阴影又出来了

最终效果图

来源:https://www.tulaoshi.com/n/20160405/2123415.html
看过《PS制作逼真立体3D纹理字效果详细教程》的人还看了以下文章 更多>>