岁数大了,QQ也不闪了,微信也不响了,电话也不来了,但是图老师依旧坚持为大家推荐最精彩的内容,下面为大家精心准备的Photoshop给美女照片调出蓝红色技巧,希望大家看完后能赶快学习起来。
【 tulaoshi.com - ps调色教程 】

图片颜色比较暗,颜色饱和度比较低。处理的时候可以用曲线等加强图片的颜色,然后把图片调亮,再转为自己喜欢的颜色即可。
原图

最终效果

1、打开素材图www.Tulaoshi.com片,创建可选颜色调整图层,对绿色进行调整,参数设置如图1,效果如图2。这一步适当减少图片绿色。
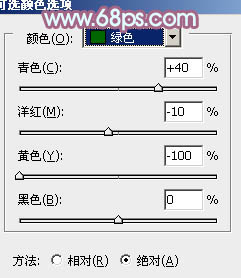
图1

图2
2、创建可选颜色调整图层,对黄、绿、青进行调整,参数设置如图3 - 5,效果如图6。这一步把草地部分颜色转为橙黄色。
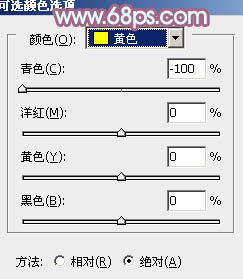
图3

图4
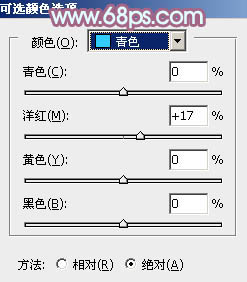
图5tuLaoShi.com

图6
3、创建色彩平衡调整图层,对阴影,高光进行调整,参数设置如图7,8,效果如图9。这一步主要加强图片高光部分的颜色。
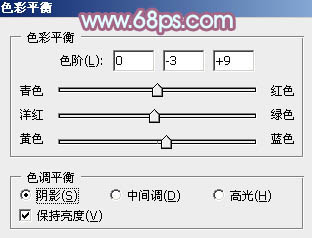
图7
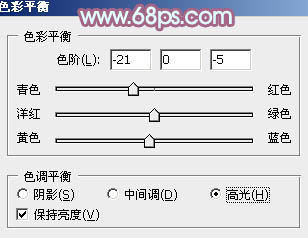
图8

图9
4、创建可选颜色调整图层,对黄、青、蓝、白、中性、黑进行调整,参数设置如图10 - 15,效果如图16。这一步给图片增加橙黄色。
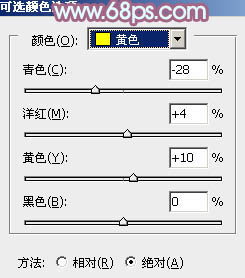
图10
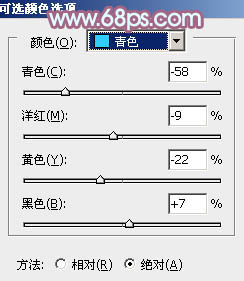
图11
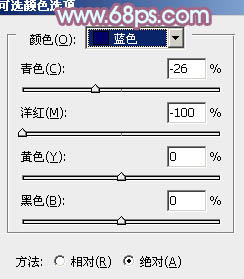
图12
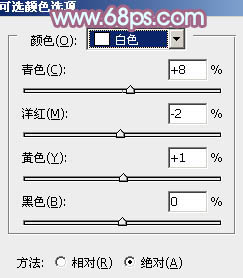
图13
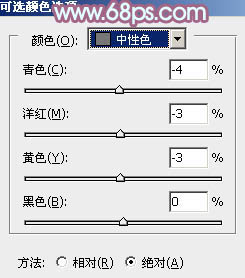
图14
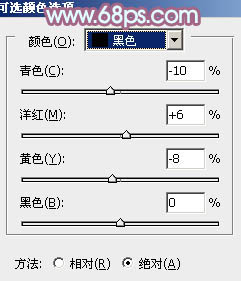
图15

图16
5、创建曲线调整图层,对RGB、红、绿、蓝进行调整,参数设置如图17 - 20,效果如图21。这一步适当增加图片亮度,同时增(www.tulaoshi.com)加蓝红色。
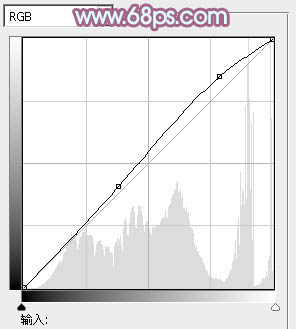
图17
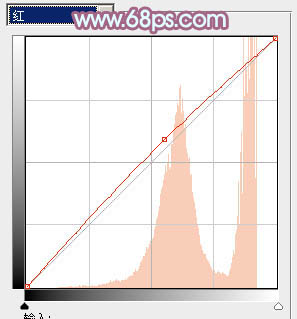
图18
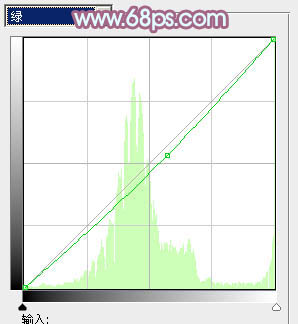
图19
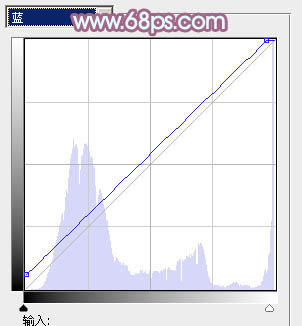
图20

图21
6、按Ctrl + Alt + 2 调出高光选区,按Ctrl + Shift图老师 + I 反选,新建一个图层填充暗蓝色:#7591AA,混合模式改为滤色,不透明度改为:50%,效果如下图。这一步适当增加图片暗部亮度。

图22
7、按Ctrl + Alt + 2 调出高光选区,新建一个图层填充淡红色:#EDCFC3,混合模式改为滤色,不透明度改为:30%,效果如下图。这一步给图片高光部分增加淡红色。

图23
(本文来源于图老师网站,更多请访问https://www.tulaoshi.com)8、创建色彩平衡调整图层,对阴影、中间调、高光进行调整,参数设置如图24 - 26,效果如图27。这一步微调暗部及高光部分的颜色。
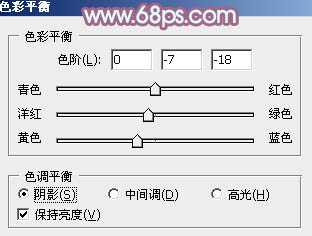
图24
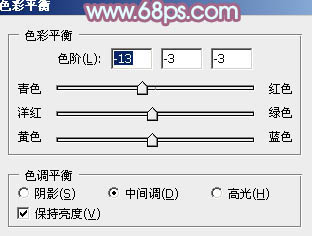
图25
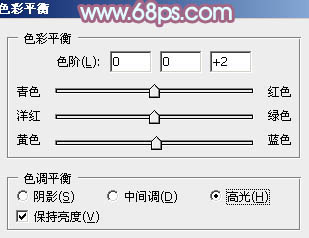
图26

图27
9、创建曲线调整图层,对RGB、红、蓝进行调整,参数设置如图28 - 30,效果如图31。这一步主要增加图片亮度。
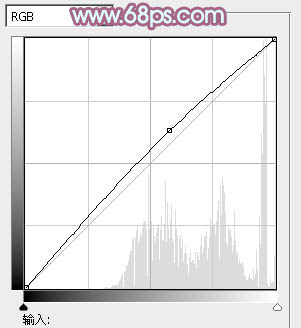
图28
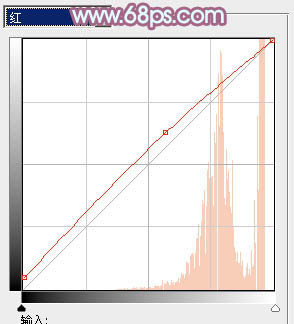
图29
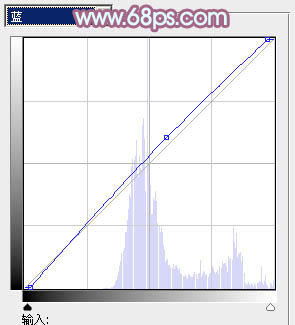
图30
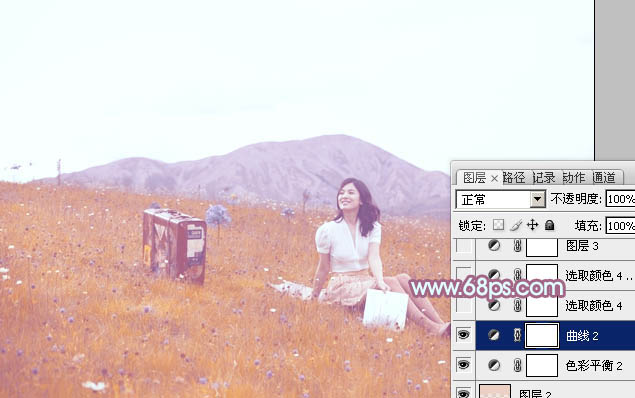
图31
10、创建可选颜色调整图层,对青、蓝、白进行调整,参数设置如图32 - 34,效果如图35。这一步主要给图片的高光部分增加淡蓝色tulaoShi.com。

图32
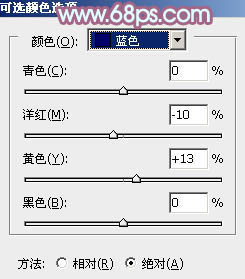
图33
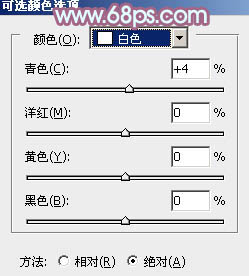
图34
(本文来源于图老师网站,更多请访问https://www.tulaoshi.com)
图35
11、按Ctrl + J 把当前可选颜色调整图层复制一层,效果如下图。
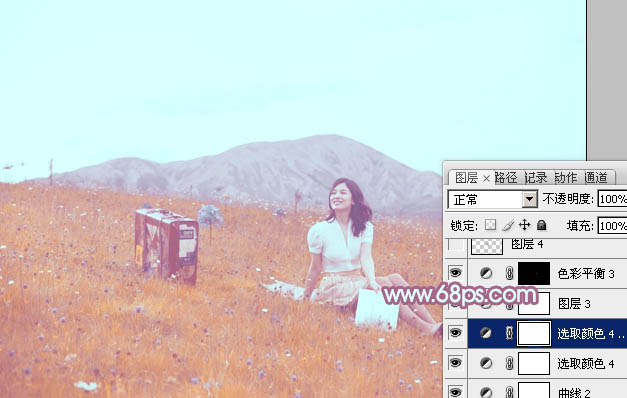
图36
最后微调一下颜色,完成最终效果。

来源:https://www.tulaoshi.com/n/20160405/2123409.html
看过《Photoshop给美女照片调出蓝红色技巧》的人还看了以下文章 更多>>